Как провести вебинар в Google Hangouts — ЧАСТЬ 2 — Проведение Hangouts встречи
В первой части статьи «Как провести вебинар в Google Hangouts» мы разобрали все настройки предстоящей видео встречи. В данной части я расскажу о том, как непосредственно эту встречу провести, т.е. как управлять трансляцией Google Hangouts.
Заходим на свой канал, переходим в раздел «менеджер видео» и открываем подраздел «прямые трансляции». Находим нашу трансляцию и нажимаем на кнопку «Начать видеовстречу Hangouts в прямом эфире».
Появится всплывающее окошко, в котором вы увидите себя, т.к. автоматически при запуске включается веб камера, панели с настройками и кнопку «Начать трансляцию»
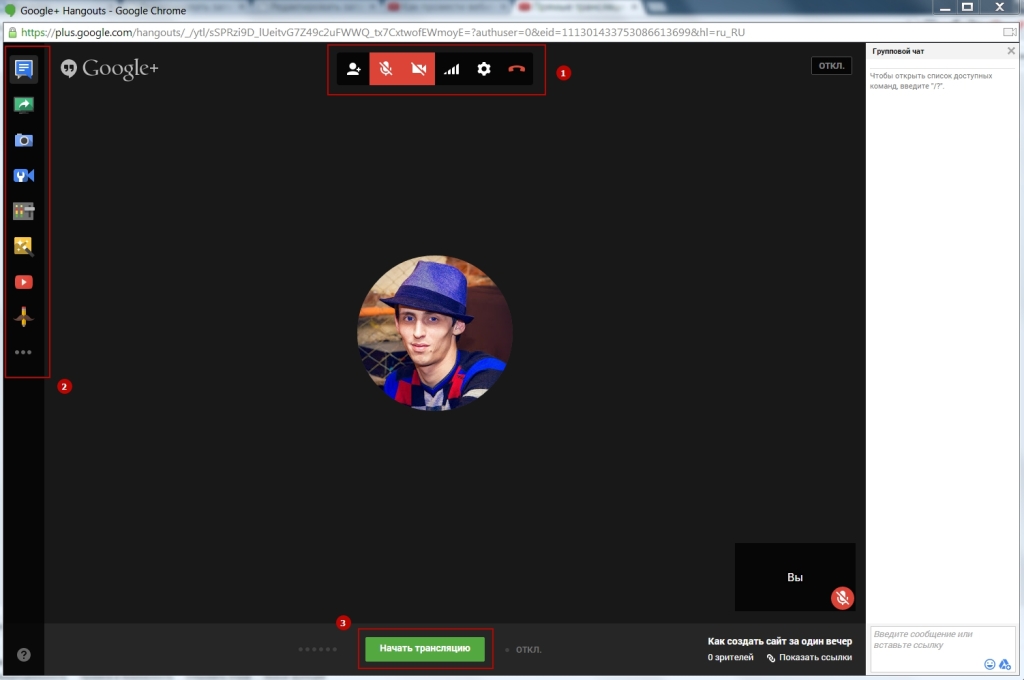
На скриншоте вы видите окошко, которое появилось у меня и вместо видео там стоит мое фото — это потому, что я выключил камеру. Если вы не транслируете себя на камеру, то вместо этого подставляется фото со страницы Google+, как в моем случае.
Хочу отметить, что трансляция еще не началась, т.е. мы уже открыли окошко управления трансляцией, но пока не нажата зеленая кнопка «Начать трансляцию», наши зрители ничего не увидят. Если мы нажмем по этой кнопке, то прямая трансляция начнется независимо от того, какое время проведения мы указали в настройках.
1. Основная панель настроек
Давайте разберем первую панель настроек:

С помощью первой иконки в виде человечка с плюсом мы можем приглашать спикеров, просто нажимаем по иконке и указываем в специальном поле e-mail адреса спикеров, которых хотим пригласить. И они смогут вести вебинар вместе с вами.
Следующие две иконки отвечают за аудио и видео. Как видно на скриншоте, иконки подсвечены красным — это означает, что и звук и видео отключены. При повторном нажатии на эти иконки, звук и видео возобновятся.
Следующая иконка позволяет регулировать качество видео. Если у вас слабый интернет и видео подтормаживает, вы можете открыть эту настройку и сделать качество видео немного пониже, за счет этого скорость передачи трансляции повысится.
Следующая иконка в виде шестеренки скрывает под собой настройки вашей веб камеры и микрофона. Если у вас не передается звук или видео, зайдите в эти настройки.
И последняя иконка в виде красной трубки означает завершение трансляции. Если нажать по ней, то окошко управления трансляцией закроется.
2. Дополнительная панель настроек
Теперь разберем левую панель настроек. Она автоматически сворачивается, если не производить никаких манипуляций. Чтобы вызвать ее, нужно навести курсор мыши на левый край нашего окошка.
![]() 1. Чат. Данная иконка включает/выключает чат. Данный чат не работает для ваших слушателей, в нем могут общаться только спикеры видео встречи. Это на тот случай, если в вашем вебинаре принимают участие несколько спикеров. Поэтому обычно видео трансляцию встраивают на какую-нибудь отдельную страницу или на страницу сайта и под ним добавляют блок комментариев от социальных сетей (вконтакте и фейсбук). Возможно вам пригодится моя статья на эту тему «Как добавить комментарии от Вконтакте и Фейсбук на wordpress сайт».
1. Чат. Данная иконка включает/выключает чат. Данный чат не работает для ваших слушателей, в нем могут общаться только спикеры видео встречи. Это на тот случай, если в вашем вебинаре принимают участие несколько спикеров. Поэтому обычно видео трансляцию встраивают на какую-нибудь отдельную страницу или на страницу сайта и под ним добавляют блок комментариев от социальных сетей (вконтакте и фейсбук). Возможно вам пригодится моя статья на эту тему «Как добавить комментарии от Вконтакте и Фейсбук на wordpress сайт».
![]() 2. Показать экран. Данная иконка позволяет демонстрировать монитор вашего компьютера или отдельное окно какой-либо программы. На мой взгляд, это одна из мощнейших функций Google Hangouts. После нажатия на иконку появится всплывающее окошко, в котором вы можете выбрать что именно нужно транслировать, после этого нажимаете кнопку «Поделиться» и ваш монитор увидят все слушатели вебинара.
2. Показать экран. Данная иконка позволяет демонстрировать монитор вашего компьютера или отдельное окно какой-либо программы. На мой взгляд, это одна из мощнейших функций Google Hangouts. После нажатия на иконку появится всплывающее окошко, в котором вы можете выбрать что именно нужно транслировать, после этого нажимаете кнопку «Поделиться» и ваш монитор увидят все слушатели вебинара.
![]() 3. Сделать скриншот. Данная иконка позволяет сделать снимок вашей видео встречи. Нажимаете один раз на иконку, после этого в самом низу окошка вебинара появится круглая иконка фотоаппарата, жмете на нее и создается снимок (скриншот) видео встречи.
3. Сделать скриншот. Данная иконка позволяет сделать снимок вашей видео встречи. Нажимаете один раз на иконку, после этого в самом низу окошка вебинара появится круглая иконка фотоаппарата, жмете на нее и создается снимок (скриншот) видео встречи.
![]() 4. Оператор. Здесь можно сделать настройки, которые касаются других спикеров. Опять же используется только если ваш вебинар ведут несколько человек. Там вы можете отключить им звук и т.п.
4. Оператор. Здесь можно сделать настройки, которые касаются других спикеров. Опять же используется только если ваш вебинар ведут несколько человек. Там вы можете отключить им звук и т.п.
![]() 5. Центр управления. В данном блоке настроек вы можете включать/выключать камеру и микрофон ведущего, а также регулировать громкость.
5. Центр управления. В данном блоке настроек вы можете включать/выключать камеру и микрофон ведущего, а также регулировать громкость.
![]() 6. Google Effects. Данная настройка сделана, чтобы можно было немного развлечься. Работает она только при включенной веб камере. Hangouts автоматически определяет местоположение вашей головы и приставляет к ней различные смешные шляпы и усы.
6. Google Effects. Данная настройка сделана, чтобы можно было немного развлечься. Работает она только при включенной веб камере. Hangouts автоматически определяет местоположение вашей головы и приставляет к ней различные смешные шляпы и усы.
![]() 7. Youtube. C помощью данной иконки вы можете включить на своем вебинаре трансляцию любого видео из youtube. Для того, чтобы начать транслировать какое-либо видео, нажмите по этой иконке, затем в появившемся всплывающем окошке нажмите по кнопке «Добавить видео в плейлист» и в поисковой строке укажите либо адрес конкретного видео, либо ключевое слово. Затем нажмите по зеленому плюсу справа от нужного вам видео, чтобы оно попало в плейлист.
7. Youtube. C помощью данной иконки вы можете включить на своем вебинаре трансляцию любого видео из youtube. Для того, чтобы начать транслировать какое-либо видео, нажмите по этой иконке, затем в появившемся всплывающем окошке нажмите по кнопке «Добавить видео в плейлист» и в поисковой строке укажите либо адрес конкретного видео, либо ключевое слово. Затем нажмите по зеленому плюсу справа от нужного вам видео, чтобы оно попало в плейлист.
После всех этих манипуляций видео начинает автоматически проигрываться. И здесь есть очень полезная кнопка (зеленая, сразу под видео). В момент запуска видео, ваш микрофон автоматически отключается. Если вы нажмете на зеленую кнопку «Включить микрофон» и будете ее удерживать, Hangouts приглушит звук транслируемого видео, чтобы ваши слушатели лучше вас слышали. Как только вы закончили говорить, отпустите зеленую кнопку и видео снова будет работать с нормальной громкостью.
Чтобы убрать трансляцию видео, еще раз нажмите по иконке Youtube.
![]() 8.Недавние приложения. Данная иконка отображает отключенные приложения. Также с помощью данной иконки можно добавить дополнительные приложения из каталога Google.
8.Недавние приложения. Данная иконка отображает отключенные приложения. Также с помощью данной иконки можно добавить дополнительные приложения из каталога Google.
3. Запускаем трансляцию
Итак, мы с вами разобрали все настройки. И теперь, когда вы знаете как управлять видео встречей в Google Hangouts, можно начинать саму трансляцию. Для этого нужно нажать на зеленую кнопку «Начать трансляцию».
О том, что вы в прямом эфире сообщают две иконки. (см. скриншот)
С этого момента вас слышат и видят ваши слушатели.
Важный момент!
Google Hangouts работает с небольшой задержкой по времени. С момента когда вы произносите какую-либо фразу до момента когда ее услышат ваши слушатели проходит 40-60 секунд.
Это издержки всех тех классных функций, которые предлагает Google Hangouts. Это наверное единственный существенный минус данного сервиса, но приходится с ним мириться.
4. Завершаем трансляцию
Итак, подходим к завершению. Вы удачно выступили, провели вебинар, что делать дальше?
После того как вы закончили вещать, нажимаете кнопку «Завершить», в этот момент трансляция завершается, но окошко трансляции остается открытым. Для того, чтобы полностью выйти и завершить трансляцию, нажимаем на красную трубку.
После этого появляется всплывающее окошко, в котором нам сообщают, что видеовстреча в прямом эфире закончилась и запись трансляции появится на нашем канале в менеджере видео через несколько минут. Нажимаем «Закрыть», окошко закрывается. Теперь можно перейти на канал и посмотреть запись трансляции.
И здесь очень удобно сделано: запись трансляции будет располагаться по той же ссылке, что и сама трансляция. Т.е. запись автоматически подменяет прямую трансляцию.
Запись онлайн трансляции имеет те же настройки и функции как и обычные видео, которое вы загружаете на канал.
Заключение
Прежде чем проводить ваш вебинар, обязательно потренируйтесь! Запустите тестовую видео встречу, откройте окошко просмотра онлайн трансляции, чтобы видеть как все это выглядит со стороны ваших слушателей. Попробуйте все те настройки и приложения, о которых я рассказывал. И не забывайте про задержку 40-60 секунд — к этому тоже нужно привыкнуть.
Мы с вами разобрались как провести вебинар в Google Hangouts. Я показал основные настройки, но все в одной статье не расскажешь. Поэтому, если у вас остались вопросы, пишите их в комментариях к этой статье, буду рад вам помочь.
Удачных вам вебинаров! 🙂

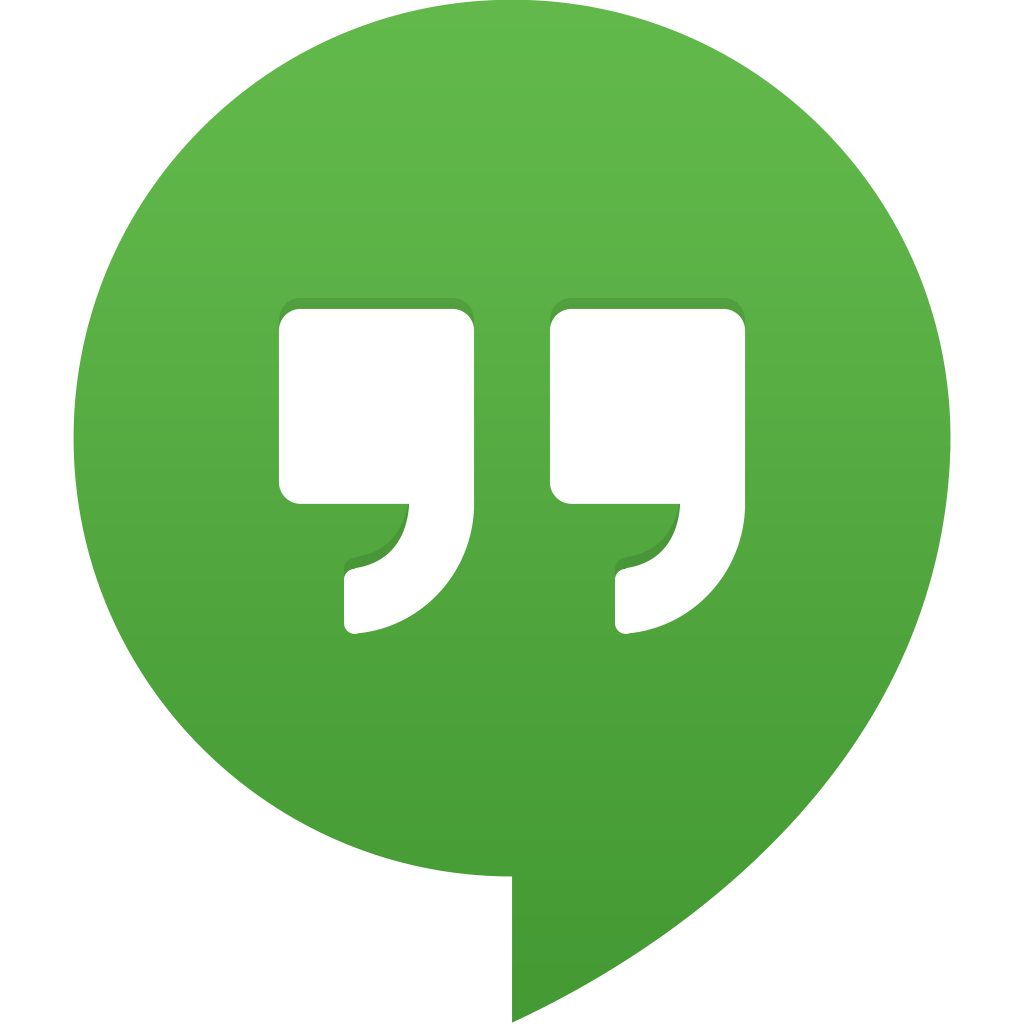
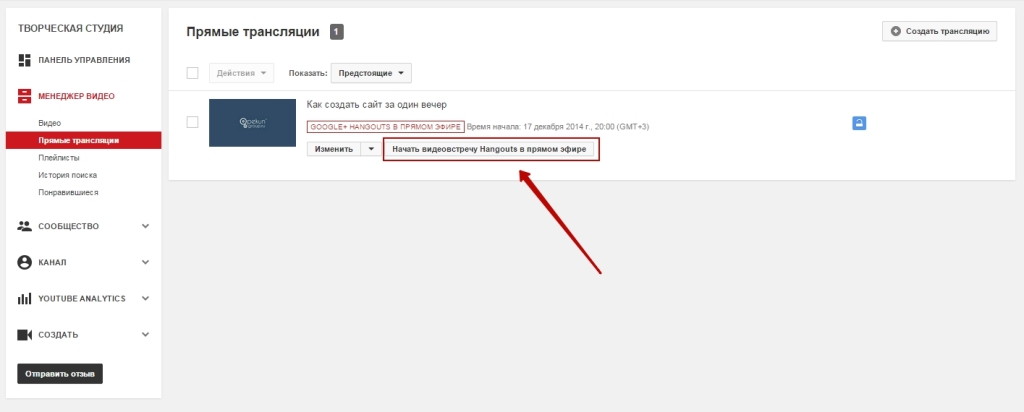
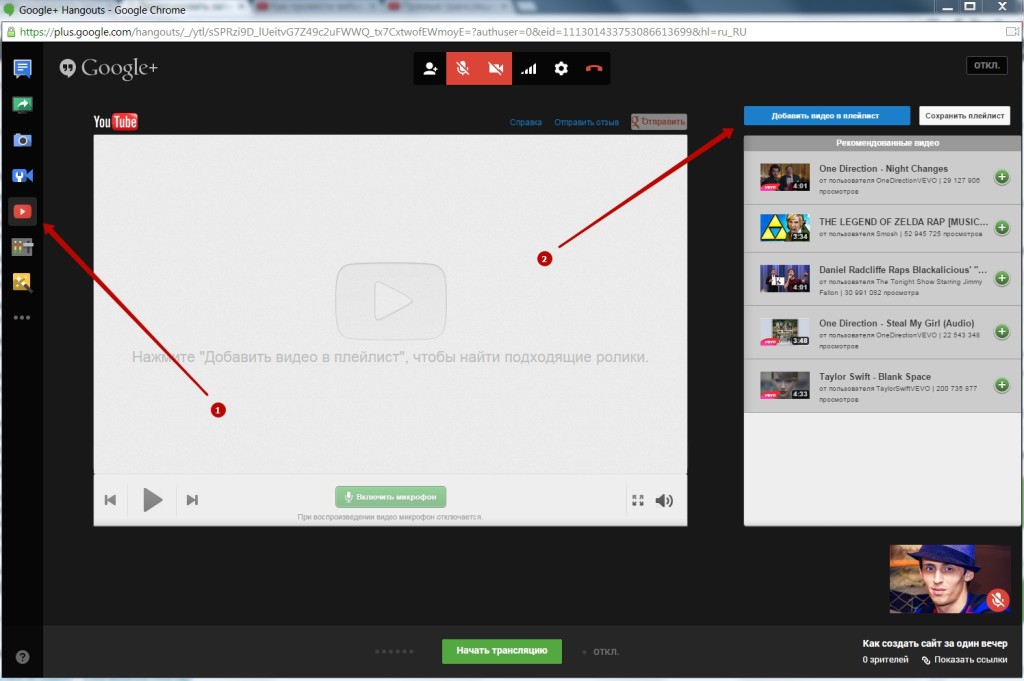
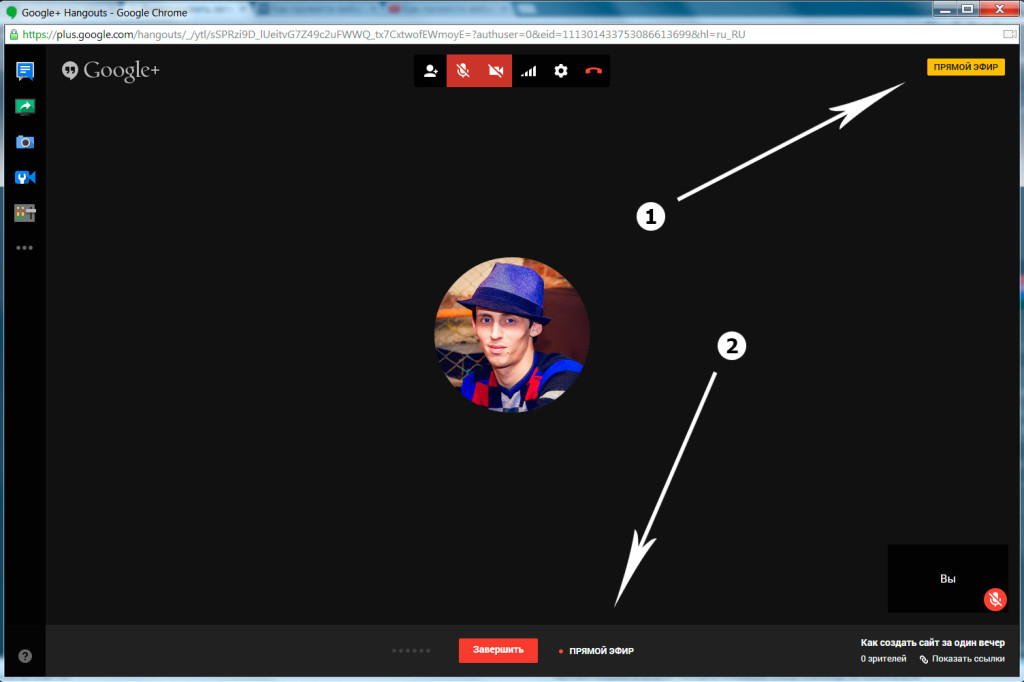
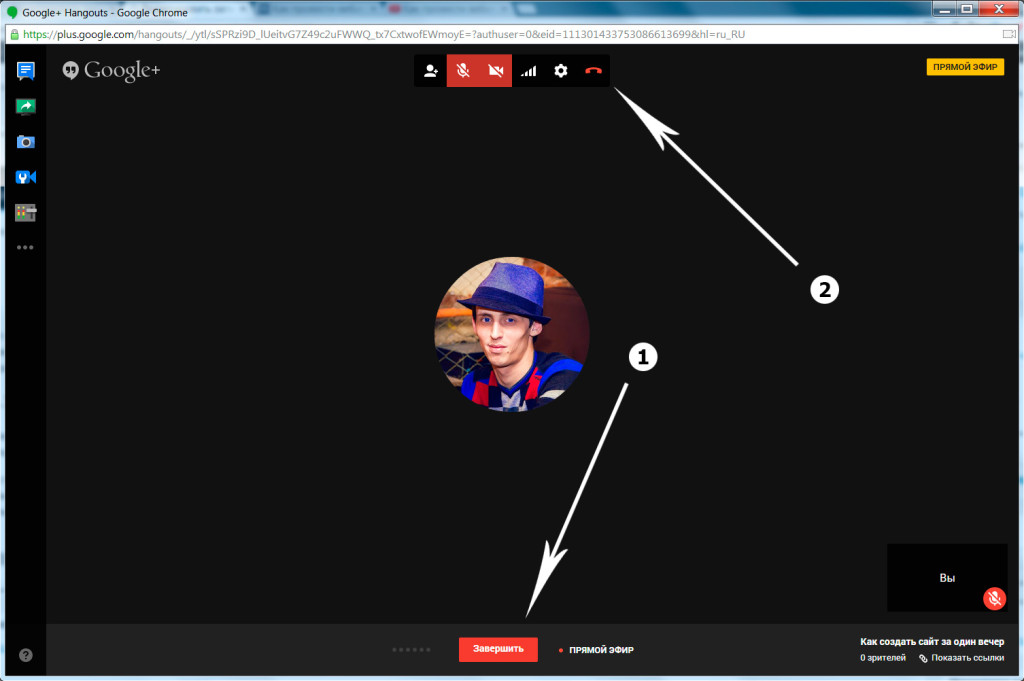
49 Комментариев. Оставить новый
Александр, спасибо за простое объяснение. Но у меня вопрос. Не могу подключить видео в трансляцию. Оно не транслируется во весь экран. И его слышно только мне, а на трансляции звук не идет. Может, что-то еще недоработано или я что-то не так делаю?
Здесь нужно смотреть конкретно ваш случай. Так не подскажу.
Здравствуйте, Александр! Спасибо за простое и очень понятное объяснение. Почти всё получилось, только вот слева у Вас есть дополнительная панель настроек и там много всяких кнопочек, а у меня их только три — чат, показать экран и оператор. А остальные где взять? Подскажите, пожалуйста!
Здравствуйте. Наряду с теми иконками, что у вас отображаются слева, там есть три точки серого цвета. Нажмите на них и появится выбор других приложений.
Александр, не нашла я серых точек — ни в низу, ни по середине, ни в верху.
Сделала скрин, но вставить сюда не могу.
Людмила, вот ссылка на скриншот — http://opekungroup.ru/wp-content/uploads/2014/12/Pryamaya-translyatsiya-Google-Hangouts.jpg под номером 2 видна панель с приложениями и в самом низу есть 3 точки — они всегда есть. Если у вас не так, сделайте скриншот и пришлите ссылку на него сюда. Если вы не знаете как это сделать, вот моя статья на эту тему — http://opekungroup.ru/kak-sdelat-skrinshot-ekrana-chast-1-programma-joxi.html
Скриншот экрана я делать умею, делаю через Paint. Я не знаю как этот скрин перетащить сюда, чтобы Вам показать. А для того, чтобы показать, нужно программку скачивать.
Ну нет у меня никаких точек… ну и ладно, действительно, нет так нет.
Александр, спасибо за ответы и терпение. Удачи Вам!
Много просмотрела сайтов, видео про проведение такого вебинара и пришла к выводу, что нужен браузер Гугл, где Hangouts является приложением к данному браузеру. А у меня Опера. Поэтому, все могут слышать только голос, а различные документы для презентации вставить нельзя, и многие дополнения для настроек не работают.
По поводу работы Hangouts в разных браузерах: по идее он должен работать везде, но стабильнее всего конечно работает в google chrome. Даже если не брать в расчет Hangouts, я всегда рекомендую своим ученикам использовать браузер google chrome — он быстрый и все приложения в нем работают отлично.
Давно не видела такого видео, где так подробно разжевывалось бы для чего нужна кнопочка красной трубки и подобные абсолютно очевидные вещи и при этом не осветилось ни одного по настоящему важного вопроса. Как назначать спикеров? Как гостям принимать приглашение? Нужен ли гостям канал ютьюб? Как гостям принять приглашение? Это не праздный вопрос — письмо которое приходит на почту от гугл не дает представления ГДЕ нажать кнопку смотреть или принять приглашение — ни того ни другого нет.
Ольга, отвечаю в комментариях на ваши вопросы:
Спикеров назначают через иконку человечка в верхней панели инструментов — http://joxi.ru/E2pn6peuBgWgBr
Чтобы они могли выступать, у них должен быть аккаунт в google, свой канал на youtube иметь не обязательно.
Лучше всего приглашать их не через почту, а высылать им ссылку на трансляцию — http://joxi.ru/ZrJjbkeu1LELEr
Тогда не нужно принимать приглашение, они просто переходят по ссылке и сразу попадают в «комнату»
Это что касается спикеров.
Что касается слушателей, то тут все гораздо проще, слушателям просто даете ссылку на трансляцию и они ее смотрят на youtube, как обычное видео. Также вы можете встроить свою трансляцию на отдельную страницу и давать слушателям ссылку на эту страницу.
Если что-то осталось непонятным, напишите, я вам с удовольствием помогу.
Все четко и понятно, но осталось пара вопросов.
«Что касается слушателей, то тут все гораздо проще, слушателям просто даете ссылку на трансляцию и они ее смотрят на youtube, как обычное видео. Также вы можете встроить свою трансляцию на отдельную страницу и давать слушателям ссылку на эту страницу».
Вопросы:
1) Поясните, пожалуйста, где взять ссылку на трансляцию, чтобы отправить ее слушателям?
2) Как сделать, чтобы мои слушатели могли писать комментарии в самом окне трансляции? Когда я — слушатель у других спикеров, я могу писать.
Благодарю)
1) Перейдите на страницу «Все трансляции» — https://www.youtube.com/my_live_events и нажмите ПО ЗАГОЛОВКУ созданной вами заранее трансляции. Вам откроется ваша трансляция в виде обычного видео на youtube, копируете ссылку на это видео и даете своим слушателям.
2) Когда вы слушатель у других спикеров вы пишите не в самом окне трансляции, а в специально встроенном блоке комментариев. Чтобы ваши слушатели могли оставлять комментарии вы можете поступить 2 путями:
первый проще организовать технически, но он не всегда подходит. Вы просто даете ссылку на вашу трансляцию на youtube (см. Ответ №1 выше) и они оставляют комментарии на самом youtube справа от трансляции;
второй путь сложнее — встроить трансляцию на отдельную страницу и на эту же страницу встроить блок с комментариями.
Александр, несколько раз посмотрела ваши рекомендации, но возник вопрос. Вправом нижнем углу есть окно, я поняла, что оно может показывать ведущего видеовстречи. Но у меня не получается. На главном экране я показываю презентацию, а маленькое окно остается черным и зрители меня не видят. Это можно как-то исправить? Спасибо!
Маленькое окно не предназначено для показа видео, оно нужно только для того, чтобы определять кто находится в комнате в роли докладчика и кто говорит в данный момент. Стандартными средствами хэнгаутс одновременно показывать видео и презентацию нельзя. Но вы можете сделать следующим образом: включить на компьютере программу которая использует вашу камеру, а также включить презентацию. После этого в самом хэнгаутсе включить демонстрацию всего экрана, т.о. ваши слушатели будут видеть вас и презентацию одновременно.
Александр, спасибо за внятную статью. Мне самой все понятно, но нужно подключить модераторов для конференции и приходится им объяснять. Пересмотрела несколько видео и статей на на эту тему. Отвратительно люди пишут, плохо структурируют информацию, непоследовательно рассказывают. Как профессиональный вузовский преподаватель Вам говорю: отлично, спасибо! А то уж думала, что мне придется самой писать для моих спикеров инструкцию)
Марина, благодарю за такую обратную связь. Очень приятно.
А как отследить участников вебинара? Сохраняются ли где-то данные о участниках? Почты может или что?
На сколько я знаю, не сохраняются.
Почему я настроил звук но у меня музыка не слышна!
Что делать помогите ПЛИЗ
Егор, где настроили звук и что за музыка?
Добрый день, Александр. Пытаюсь сделать вебинар по вашим рекомендациям, но возникла проблема. Работаю в Comodo Dragon. При проведении вебинара не работает кнопка «Демонстрация экрана». Подскажите, может необходимо установить дополнительные плагины?
Ольга, здравствуйте. Я в Comodo не работал, не подскажу. В chrome все нормально работает.
Благодарю за доступное изложение!
Подскажите, пожалуйста, если во время трансляции я хочу на экран вывести вопрос (или просто какую-то фразу, надпись), это можно как-то сделать (с включенной камерой и без демонстрации экрана)?
К сожалению так сделать нельзя. Фразу или надпись можно вывести только через демонстрацию экрана. Или можете снимать себя на камеру и например написать ваш вопрос на доске.
Здравствуйте, Александр!
Благодарю за подробное описание. По поводу записи трансляции понятно, что она записывается автоматически.
А могли бы Вы подсказать как записать видеовстречу внутри комнаты. Если к примеру приглашается в комнату несколько человек, например,коуч-группа или встреча для сотрудников. Как ее записать, чтобы потом можно было прослушать? Так можно общаться не нажимая кнопку «начать трансляцию». Или пригласить участников и ее все таки нажать и тогда будет запись? Благодарю!
Алина, здравствуйте. Чтобы была запись, нужно нажать на кнопку «Начать трансляцию».
Добрый день, интересная и подробная инструкция. Есть вопрос, при проведение трансляции, если присутствует более одного человека, звук микрофона (т.е. когда говорю я) пропадает, идет по убывающей. Когда один человек, ничего такого нет, все прекрасно. Проверяла интернет-соединение, работает тоже все хорошо. В чем может быть причина?
Яна, не подскажу. У меня такого не было. Но я думаю поможет следующее: когда вы говорите, пускай второй ведущий выключает микрофон и также вы отключайте, когда он говорит.
Добрый день, Александр. У меня вопрос по Google Hangouts При прямой трансляции в чате происходит переписка участников, ими задаются вопросы. После завершения трансляции чат не сохраняется. Пока не могу найти информацию как его сохранить по окончанию трансляции. И вообще, возможно ли его сохранить?
Буду очень признательна, если Вы ответите на мой вопрос
С уважением, Елена
Елена, здравствуйте. Насколько я знаю, чат сохранить нельзя. Возможно есть дополнительные приложения для этого.
Благодарю, Александр за ответ!!
Александр! Спасибо за Ваши видео и ответы! Однако, даже прочитав здесь всю переписку, я не нашла ответ на мой вопрос: никак не работает кнопка «демонстрация экрана». Я захожу через гугл хром. Может быть, нужно какой-то плагин дополнительный установить?
Нет, демонстрация экрана работает без дополнительных плагинов. Почему у вас не работает сложно сказать, нужно смотреть конкретно ваш случай. Я с таким не сталкивался.
Спасибо! Действительно странный случай. Носила ноутбук на работу, там все работает. Принесла домой — опять не нажимается кнопка и все. Буду разбираться.
Александр, у меня в дополнительной панели управления (слева) во время трансляции только три значка: чат, трансляция экрана, и оператор (камера с гаечным ключом).
Центра управления, эффектов, сделать скриншот и ютуба нет.
И трёх серых точек тоже нет. Только три основных значка.
В чём дело не подскажете? Гугл Хром обновил до последней версии, но ничего не изменилось. Как получить доступ к полной панели?
Здравствуйте. Со времени записи этого видео и написания статьи прошло время и ютуб упразднил некоторые функции, поэтому у вас нет некоторых значков.
Спасибо, успокоили)
Александр, подскажите. Почему во время онлайн трансляции через youtube, когда наживаю на «показать экран»- «окно программы», то пропадает картинка и просто черный экран с кружком и участники не видят мою презентацию, а слышат только голос. Как исправить? И в чем может быть дело?
Что именно вы показываете? Если power point — то да есть такой глюк — его хэнгаутс не показывает. Переведите презентацию в формат pdf, откройте с помощью браузера и в хэнгаутсе демонстрируйте окно браузера
В том то и дело, что я уже и просто нажимал «показать экран», даже не презентацию. Все равно участники видят только черный экран с кружком и слышат голос.
В чем еще может быть проблема? Ничего не могу найти в интернете(
Виталий, так сходу не могу подсказать. Запишите видео процесса как вы пытаетесь показать экран и что в итоге получается или скриншотами можно.
Наделайте скриншотов последовательно и вставьте их в гугл документ и потом пришлите ссылку на документ сюда в комментарии, постараюсь вам помочь.
Здравствуйте! Спасибо за статьи. У меня вопрос — если создавать вебинарную комнату для заказчика, он мне должен предоставить адрес почтового ящика и аккаунт в ютуб? Или нужно что-то еще? Спасибо!
Здравствуйте. Чтобы создать трансляцию google hangouts вам нужно иметь доступ к youtube каналу заказчика.
Здравствуйте! При запуске трансляции на YouTube через Hangouts появляется сообщение, что hangouts в прямом эфире закрывается, станет недоступен в этом году. И предлагают воспользоваться YouTube Live вместо этого. Но в YouTube Live я не вижу возможности шарить экран. Подскажите пожалуйста что делать, куда бежать:) Получается скоро не будет возможности проводить вебинары на YouTube с шарингом экрана и нужно искать альтернативные сервисы?
Здравствуйте. У меня такой надписи не выходит и трансляции работают. Я еще не тестировал, но видел что на vimeo можно создавать трансляции.
Добрый день, подскажите, пожалуйста, планируется проведение вебинара через Youtube Hangouts, есть ли там возможность переключения между камерами (то есть например, сначала включена веб-камера на ноутбуке, а потом переключить на вторую камеру, направленную на стол и назад).
Здравствуйте. Да, там есть сверху иконка камеры нажимаете на нее и выбираете нужную камеру. Предварительно обязательно протестируйте, чтобы все работало.
Александр, благодарю за доходчивое объяснение, что и как сделать, осталось попробовать.