Как провести вебинар в Google Hangouts — ЧАСТЬ 1 — Создание Hangouts встречи
Приветствую, читатели моего блога! С вами Опекун Александр и сегодня я хочу осветить довольно популярную тему «Как провести вебинар в Google Hangouts».
В первой части данной статьи мы разберем все настройки, которые необходимо сделать, чтобы создать видео встречу в Google Hangouts. Во второй же части я расскажу о том, как непосредственно эту встречу провести.
Не удивляйтесь, если в этой статье я буду называть вебинар онлайн трансляцией или видео встречей — это все синонимы и вы должны помнить, что говорим мы об одном и том же.
Итак приступим…
Что необходимо для проведения вебинара в Google Hangouts?
Как вы уже догадались, сервис Google Hangouts принадлежит компании Google и для того, чтобы пользоваться данным сервисом, нам необходимо иметь не только аккаунт Google, но и свой канал на Youtube. Почему это так? Все очень просто — здесь есть 2 причины:
1. Видео, которое вы транслируете онлайн на вашем вебинаре передается с помощью плеера youtube и работает точно также как обычное видео на youtube. Т.е. вы также можете встраивать вашу видео трансляцию на ваш сайт или на какую-либо страницу, вы можете поделиться вашей трансляцией в социальных сетях, ваши слушатели могут ставить лайки и комментировать трансляцию и т.д. и т.п.
2. Во время вашего вебинара в Google Hangouts ведется запись и по завершении онлайн трансляции эта запись формируется в видео и размещается на вашем канале на youtube. Т.о. спустя несколько минут после вашего вебинара, у вас появляется ссылка на его запись, которую вы можете отправить вашим слушателям.
Согласитесь, удобная функция?
Если у вас еще нет своего канала на youtube, читайте мою статью с видео уроком
«Как создать канал на youtube и закачать свое первое видео!»
Создание Hangouts встречи
Переходим на свой канал на youtube в раздел «Менеджер видео», далее нужно перейти в подпункт «Прямые трансляции».
Если вы до этого не проводили прямых трансляций в Google Hangouts, Youtube предложит вам подтвердить аккаунт. Делается это очень просто: вводите номер вашего мобильного телефона в форму и нажимаете кнопку «Получить код», в течение 1-2 минут на ваш телефон придет СМС с кодом, который вам нужно ввести в специальное поле и нажать кнопку «Подтвердить аккаунт». После этого вы увидите следующую страницу:
Можем нажать на кнопку «Создать трансляцию» или на ссылку «Запланировать новую трансляцию», здесь разницы нет.
Настройки прямой трансляции и ее записи в Google Hangouts
Здесь я хочу обратить ваше внимание на один важный момент!
Создавать онлайн трансляции в Google Hangouts можно разными способами. Если вы поищите в интернете другие материалы на эту тему, то увидите, что большинство из них рассказывает о том как создать прямую трансляцию в Google Hangouts с помощью страницы Google+. Я же вам рассказываю о другом способе создания трансляции в Hangouts через менеджер видео.
Почему я выбрал этот способ? Дело в том, что при его использовании мы можем сразу не только создать онлайн трансляцию, но и настроить ее будущую запись. У создания видео встреч через страницу в Google+ такой возможности нет и настройки записи можно сделать только после окончания трансляции.
Итак, давайте сделаем все необходимые настройки.
1. Дадим заголовок, т.е. напишем название нашего вебинара.
2. Далее указываем время проведения нашего вебинара.
3. Даем описание.
4. Указываем теги (ключевые слова) 4-5 штук достаточно.
5. Выбираем вид доступа нашей трансляции.
6. Делимся в социальных сетях Google+ и Twitter
7. Тип трансляции не меняем.
Обязательно заполните все поля — это очень важно. Данные настройки распространяются не только на онлайн трансляцию, но и на ее запись. Соответственно, поля «Название», «Описание», «Теги» будут сильно влиять на рейтинг вашего видео в поисковой системе youtube и google. Если ваш вебинар бесплатный и проводится для большого числа людей, то делайте его в открытом доступе и обязательно поделитесь ссылкой на ваше мероприятие в социальных сетях.
Расширенные настройки прямой трансляции и ее записи в Google Hangouts
Переходим на вкладку «Расширенные настройки».
Здесь я не буду подробно останавливаться на каждой настройке — большинство из них понятны интуитивно. Если вы все же хотите узнать о них более подробно, смотрите видео урок в начале статьи или на моем канале youtube.
После того, как все настройки сделаны, нажимаем синюю кнопку «Создать мероприятие» и нас возвращает на страницу «Прямые трансляции». Как видите, у нас сформировался список прямых трансляций, правда состоит он пока из одного элемента.
Мы можем фильтровать данный список, т.е. выводить только текущие трансляции, предстоящие или завершенные.
Также на данной странице мы можем изменить настройки нашей трансляции, нажав на кнопку «Изменить».
Если нажать по заголовку, то мы увидим нашу трансляцию так, как ее будут видеть наши будущие слушатели.
На месте видео у нас отображается таймер обратного отсчета. Справа размещается чат, куда ваши слушатели могут писать сообщения и общаться с вами таким образом. Если вы будете встраивать вашу трансляцию на отдельную страницу или на свой сайт, то чата уже не будет и систему комментирования вам нужно организовать самостоятельно, например поставить комментарии от социальных сетей вконтакте и facebook.
На этом настройка онлайн трансляции в Google Hangouts закончена, как и первая часть статьи Как провести вебинар в Google Hangouts.
Во второй части мы разберемся как непосредственно провести сам вебинар и где после этого брать ссылку на его запись.

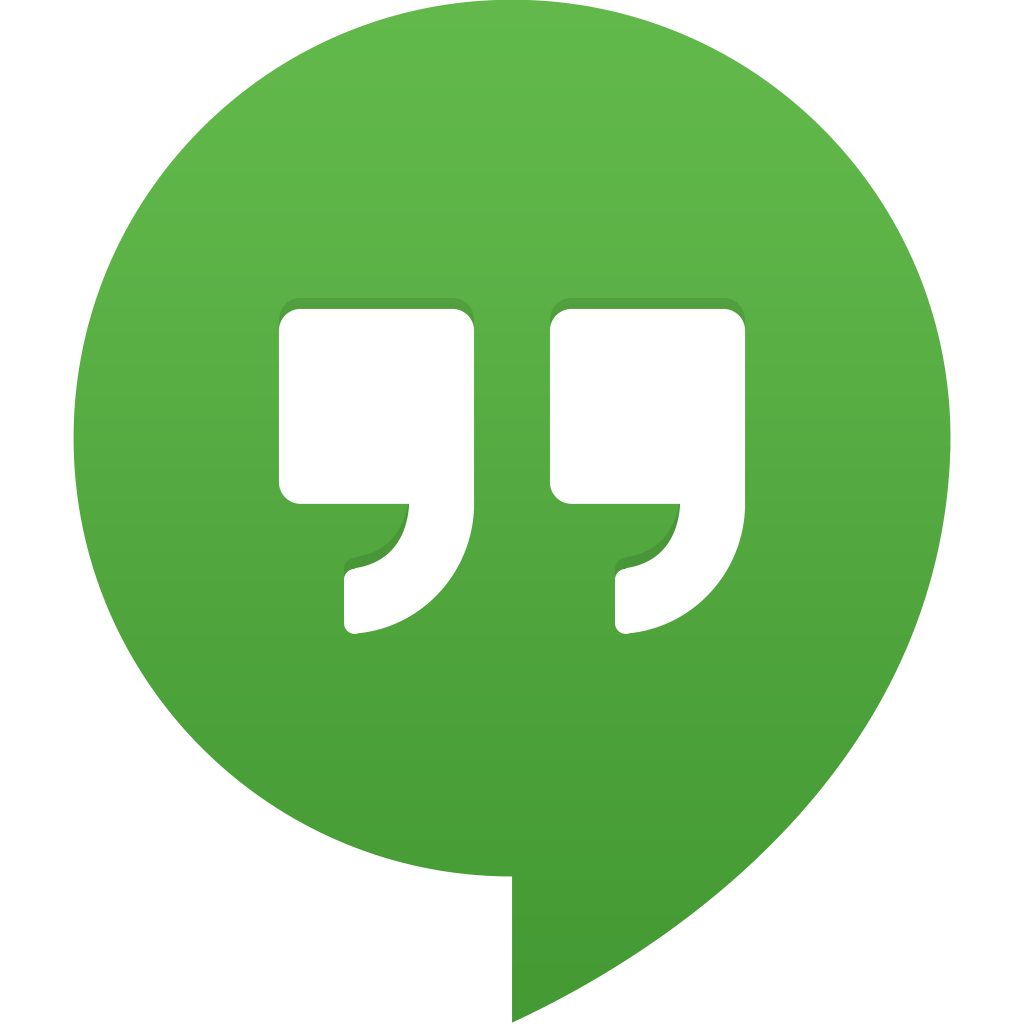
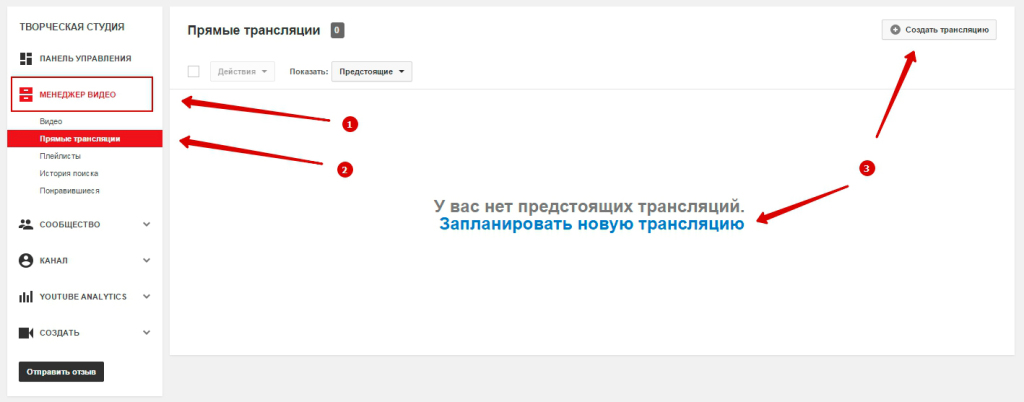
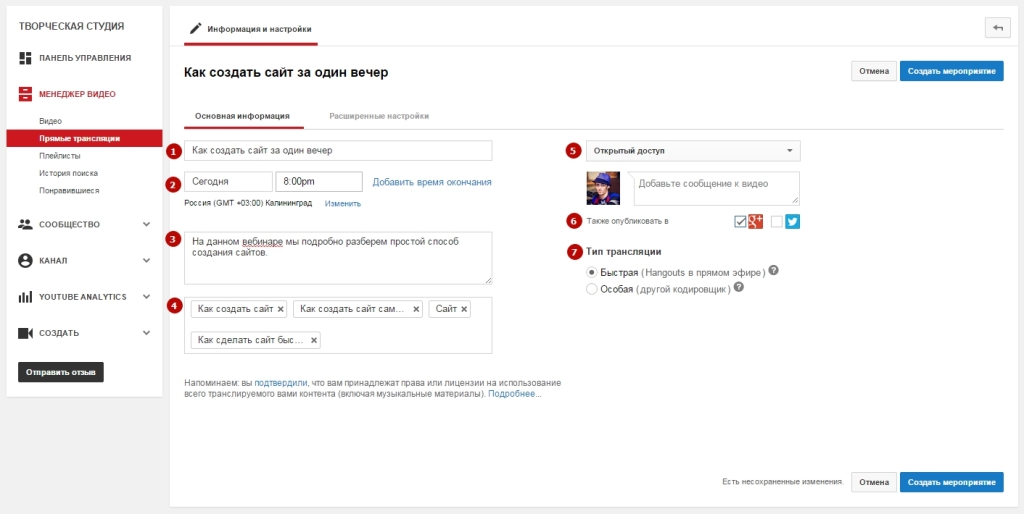
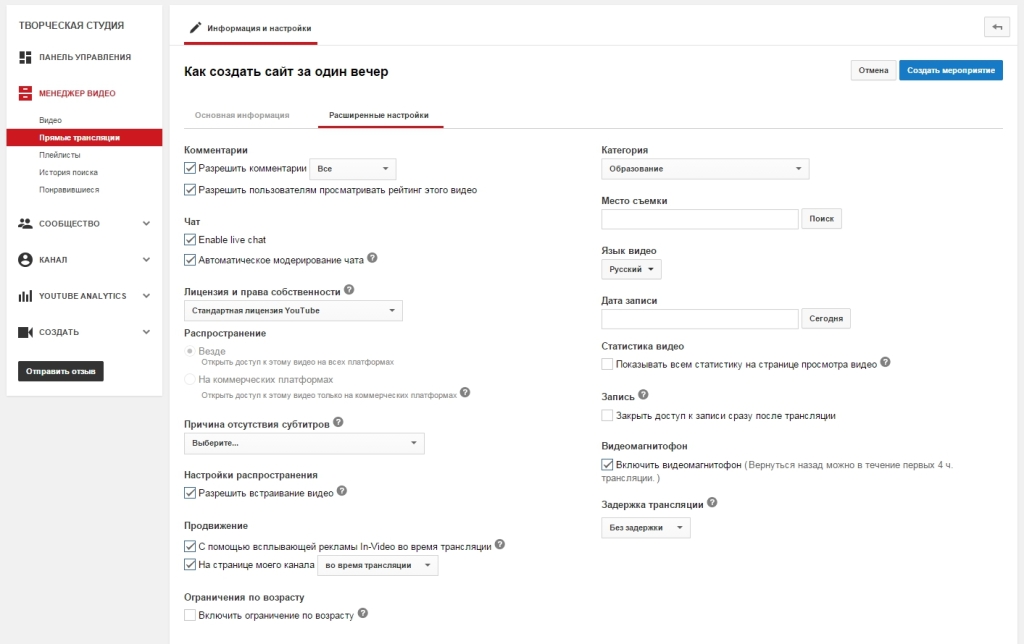
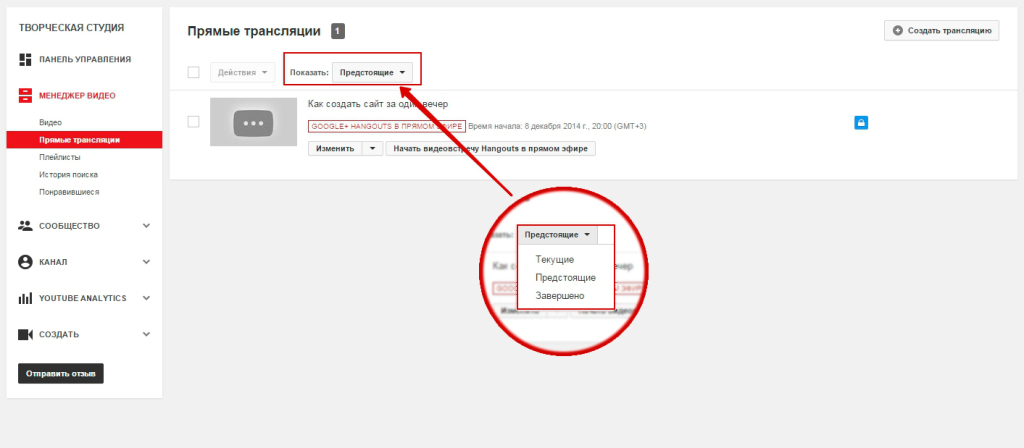
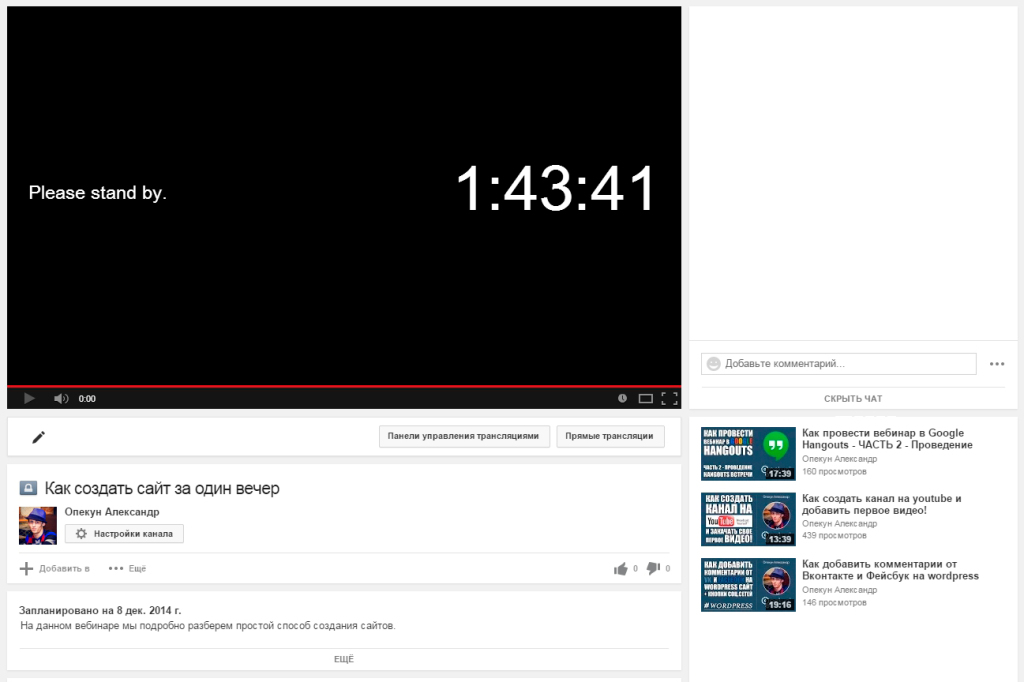
21 Комментариев. Оставить новый
Александр, подскажите, в первой части Вы пишете, что слушатели могут оставлять комментарии справа в чате, а во второй части Вы пишете, что только спикеры могут общаться в чате. Межете пояснить этот момент?
В хэнгауте 2 чата. Один для спикеров, слушатели его не видят. Второй чат для слушателей, его видно только при двух условиях: 1. Вы его включили в настройках. 2. Слушатели смотрят трансляцию именно на youtube.
Александр, подскажите, пжл, почему меня не стало слышно в комнате через наушники с одним входом- выходом? Через гарнитуру с большими наушниками и через USB вход все слышно. Но так не очень этично работать. Хотя первично все было в порядке, а после обновления возникла такая проблема и ничем она не исправляется. Я даже просто запись не могу осуществить. Но ведь все работают через ушные ( телефонные) наушники.
В настройках микрофона смотрели? При запущенной комнате нажмите на шестеренку вверху окна и там выберите настройки аудио и выберите ваши наушники из списка.
Александр, здравствуйте.
Подскажите, пожалуйста, есть ли возможность проводить вебинар по ограниченной ссылке?
Поясню — клиент оплачивает вебинар, а я ему скидываю индивидуальную ссылку, привязанную к его аккаунту Gmail, и никто другой по данной ссылке не сможет пройти.
Здравствуйте. Такого варианта нет.
Благодарю
Как организовать трансляцию на отдельной странице в интернете? Сейчас многие используют вебинарные комнаты, а кто-то выкладывает трансляцию на отдельную страницу и там прикручивает отдельную систему комментариев.
Создаете трансляцию и встраиваете ее на страницу как обычное видео от youtube.
Скажите а как вставить фото или картинку на тему вебинара? Когда пробывала в первый раз, получилось, а когда создавала вторую трансляцию, не могу найти эту функцию :))
После того как создали трансляцию, вернитесь к списку всех трансляций. Перейдите на нужную трансляцию, нажав по ее заголовку. Трансляция откроется как обычное видео на youtube. Далее нажмите синюю кнопку «Изменить видео» и там есть настройка «Значок» (свой значок не более 2 МБ)
Здравствуйте Александр. Спасибо, все понятно рассказали, сделала пошагово, но нет у меня кнопки «Начать в хэнгаутс»!!!:((( пересмотрела кучу видео, ответа найти не могу, у всех она как само собой разумеющееся. Акк гугл есть, в хэнгаутс зашла, акк гугл тот же, помогите
Наталья, здравствуйте. Пришлите, пожалуйста, скриншот вашего монитора — что на нем показывается.
Александр, спасибо. Пересмотрела еще раз ваши видео и нашла где нужно настройки поменять))) Только хэнгаутс оказывается до 1 августа с ютубом работает, потом все…. Ждем ваших советов)
Отключат только мессенджер Hangouts от страницы Google + сам сервис трансляций будет также работать.
Можете подробно объяснить. По прежнему можно пользоваться после 1 августа для проведения групповых планёрок , если Xэнгаутс отключат? Не могу понять как это можно будет сделать нигде не могу найти.
Да, хэнгаутс будет работать и дальше, просто немного по-другому. По этой ссылке можно потестить новую комнату — https://www.youtube.com/livestreaming/webcam
Можете подробно объяснить. По прежнему можно пользоваться после 1 августа для проведения групповых планёрок , если Xэнгаутс отключат? Не могу понять как это можно будет сделать нигде не могу найти.
да, можно проводить планерки — https://studio.youtube.com/channel/UCaj60ly9XgAQ4ozUoTkNKfg/livestreaming/webcam
Также вы можете использовать альтернативные сервисы, например, zoom
не могу понять как тут https://www.youtube.com/livestreaming/webcam добавлять людей , чтобы можно было проводить планёрки
Тина, постараюсь в ближайшее время сделать инструкцию