Как создать канал на youtube и закачать свое первое видео!
Все мы знаем один и самых посещаемых сайтов в мире — это Youtube! И у многих возникает вопрос: «Как создать канал на youtube и закачать первое видео».
Именно об этом мы сегодня и поговорим.
Первое что нужно для создания канала — это зарегистрировать аккаунт в Google. Дело в том, что сейчас сервис youtube принадлежит компании Google и чтобы пользоваться любым их сервисом, в том числе и youtube, необходимо иметь свой аккаунт.
Переходим на сайт www.youtube.com и далее нажимаем на синюю кнопку «Войти», которая находится в правом верхнем углу окна браузера. После этого youtube предложит выбрать аккаунт из уже существующих. Т.е. если у вас уже есть аккаунт в Google, то вы просто выбираете его и двигаетесь дальше. Если у вас еще нет аккаунта, то вам нужно нажать по ссылке «Создать аккаунт».
Как создать аккаунт на google.
Итак, вы нажали по ссылке «создать аккаунт» и перешли на страничку с формой регистрации. Здесь есть два варианта:
1. Создать аккаунт в google со своим e-mail ящиком или
2. Cоздать вместе с аккаунтом новый ящик на gmail (почтовый сервис от google).
Я рекомендую вам воспользоваться вторым вариантом. Почта на gmail не помешает:)
Нажмите по ссылке «Создать новый адрес Gmail» и заполните форму вашими данными:
Заполняем аккуратно все поля и вводим капчу (ввести цифры с картинки)
Обязательно укажите ваш номер мобильного телефона, он будет использован только в технических целях, например для восстановления пароля от вашего аккаунта по sms.
Далее ставим галочку, напротив строчки «Я принимаю условия использования»
И нажимаем кнопку «Далее»
После этого Google может попросить вас подтвердить аккаунт. Появится окно как на скриншоте ниже:
Если на предыдущем шаге вы не указали свой номер мобильного телефона, то нужно сделать это сейчас, при чем обратите внимание, что вводить номер нужно как показано в примере. После того как вы введете номер и нажмете кнопку «Продолжить», вам на телефон должно прийти sms сообщение с проверочным кодом. Введите этот код в специальное поле:
Заметьте, что пересылка кода может занимать до 15 минут, поэтому не переживайте, если код не пришел сразу же.
Далее вы увидите следующую страничку:
Соответственно, вместо моего имени там будет написано ваше.
После этого нужно добавить фотографию профиля. Для этого нажимаем по ссылке «Добавить фото».
Выбираем на компьютере заранее подготовленную фотографию и вставляем ее. Также можно сделать снимок с вашей вебкамеры.
Заметьте, что по краям выбранной фотографии есть специальные маркеры (белые квадратики), которые вы можете перетаскивать, удерживая левую кнопку мыши. Т.о. вы можете более точно настроить фото вашего профиля в google.
Нажимаем кнопку «Установить как фото профиля» и после этого кнопку «Дальше».
Все! Наш аккаунт создан, с чем, собственно, google нас и поздравляет:) Теперь нажимаем на кнопку «Назад к сервису Youtube».
Как создать канал на youtube
После создания аккаунта в google, мы вернулись на сервис youtube и он нам предлагает несколько популярных каналов для подписки. Каналы разбиты по категориям и вы можете выбрать понравившийся вам и подписаться на него, после чего вас будут уведомлять о выходе новых видео на этом канале. Если вы пока не хотите подписываться, нажимайте кнопку «Далее».
После этого Youtube предложит еще несколько популярных каналов:
Обратите внимание на галочку внизу — «Я хочу получать информацию об обновлениях на сайте Youtube, а также советы и предложения». Если вы не хотите, чтобы вам на почту приходили сообщения от сервиса youtube, не засоряли вам почту, вы можете снять эту галочку и нажать на кнопку «Сохранить».
Далее нам открывается привычный сайт youtube, только теперь в правом верхнем углу светится фото нашего профиля. Теперь, чтобы создать свой канал, нужно в левом меню выбрать пункт «Мой канал»
Следующим шагом youtube нас «спрашивает» как мы хотим его использовать: назвать наш канал также как и созданный ранее профиль в Google или придумать новое название специально для канала. Здесь выбор за вами. Например, если вы представитель какой-либо кампании, то вы регистрируете google аккаунт на свое имя, а канал называете именем компании. Если вам подходит первый вариант, то просто жмите кнопку «Ок».
Если вам подходит второй вариант, то нужно нажать по ссылке «Чтобы использовать название компании или другое имя, нажмите здесь.»
После этого нажимаем кнопку «Ок». В этой статье я буду рассматривать второй вариант, когда имя канала отличается от имени аккаунта google. Т.е. мой аккаунт называется «Опекун Александр», а название канала я задам другое, например «Opekuntestchanel».
1. Указываем название канала;
2. Выбираем категорию;
3. Ставим галочку, соглашаясь с условиями использования страниц;
4. Жмем кнопку «Готово».
Далее youtube может попросить подтвердить аккаунт:
1. Убедитесь, что выбрана ваша страна, если нет, выберите ее из списка;
2. Укажите ваш номер мобильного телефона;
3. Нажмите кнопку «Продолжить»
Далее нужно указать код, который придет вам в sms сообщении, далее нажать на кнопку «Продолжить». Код подтверждения будет уникальный, у каждого свой.
После этого вас переадресует на такую страницу:
Нам пишут, что канал успешно добавлен в наш аккаунт. Обратите внимание на синий квадратик в шапке канала, т.к. я создавал отдельное название для канала, то и фото нужно будет задавать отдельно. Те, кто выбрал использовать свой канал также как и профиль и назвать канал именем профиля, у тех подставится фото из профиля.
Также вы можете заметить небольшие подсказки в виде всплывающих окошек. Вы можете читать эти подсказки и нажимая кнопку «Далее», переключать их.
Как добавить видео на youtube
Канал создан и теперь осталось разобраться как добавлять видео. В правом верхнем углу сайта есть кнопка «Добавить видео», нажимаем ее.
После этого всплывает окошко, в котором мы можем добавить видео, но не торопитесь этого делать. Т.к. мы только что создали канал, youtube разрешает нам загружать видео длительностью не более 15 минут. Чтобы увеличить этот лимит, нужно нажать по ссылке «Увеличьте свой лимит.»
Нужно сделать еще одно подтверждение аккаунта:
1. Выбираем свою страну
2. Выбираем пункт «Отправить SMS с кодом»
3. Указываем номер своего мобильного телефона
4. Нажимаем кнопку «Отправить»
Далее появляется следующая страница:
Вводим проверочный код из SMS сообщения и нажимаем кнопку «Отправить». Далее Youtube нас поздравляет и сообщает о том, что наш аккаунт подтвержден. Нажимаем кнопку «Продолжить». Теперь у нас есть возможность загружать видео длительностью более 15 минут!
После этого снова нажимаем по кнопке «Добавить видео». Далее нажимаем по стрелке указанной на картинке ниже:
Далее находим на компьютере наш видео файл, который мы хотим закачать на youtube и выбираем его. После этого начнется загрузка видео на ваш канал youtube.
Обратите внимание, что при загрузке видео в название видео (на скриншоте отмечено номером 1) подставляется название самого файла, который вы загружаете. Вы можете поменять заголовок видео на youtube, но рекомендую изначально называть ваши видео файлы также, как вы планируете назвать видео на своем канале на сервисе youtube — это повысит его рейтинг в поисковой выдаче сайта.
Следующий момент — вы можете выбрать для кого это видео будет доступно:
1. Для всех — это означает, что ваше видео может найти через поиск любой пользователь интернет.
2. Доступно тем, у кого есть ссылка — при таком варианте, видео нельзя будет найти через поиск, его смогут увидеть только те, кому вы дадите ссылку на это видео.
3. Личное — при таком варианте просматривать видео сможете только вы, как владелец канала.
После того как выбрали кому доступно ваше видео, можно указать еще описание видео и метки (ключевые слова) и после этого нажать кнопку «Опубликовать».
В самом верху страницы отображается прогресс загрузки и обработки видео, как только там будет написано «ОБРАБОТКА ЗАВЕРШЕНА», ваше видео становится доступным для просмотра на youtube, если вы при этом нажали кнопку «Опубликовать». Если обработка завершена и вы не опубликовали видео, то оно пока не доступно для просмотра.
После того как завершится обработка, вы увидите следующее окошко:
На скриншоте красной линией подчеркнута ссылка на ваше загруженное видео. Теперь вы можете делиться этой ссылкой, просматривать по этой ссылке свое видео.
В данном посте мы с вами разобрались как создать аккаунт на google, как создать свой канал на youtube и загрузить свое первое видео. Если у вас остались какие-то вопросы, задавайте их в комментариях ниже:)



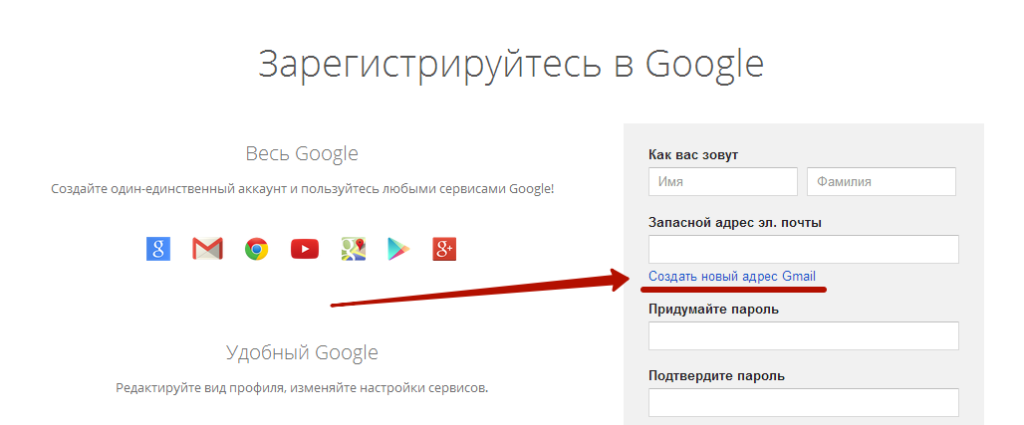
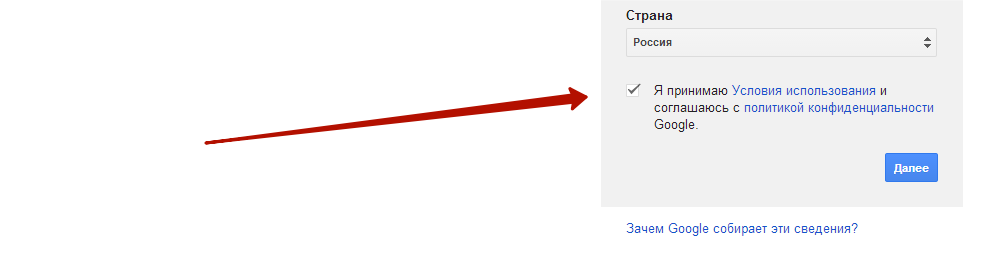
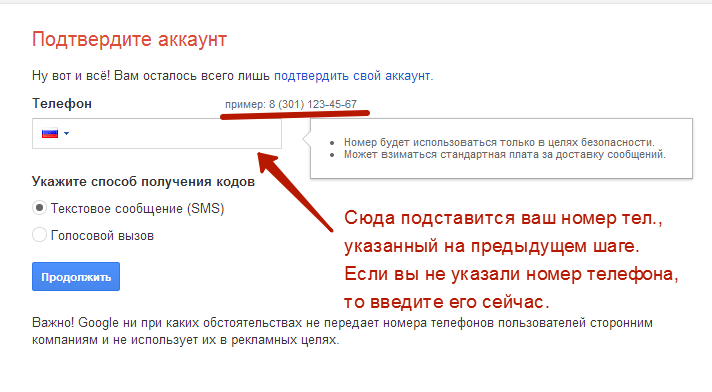
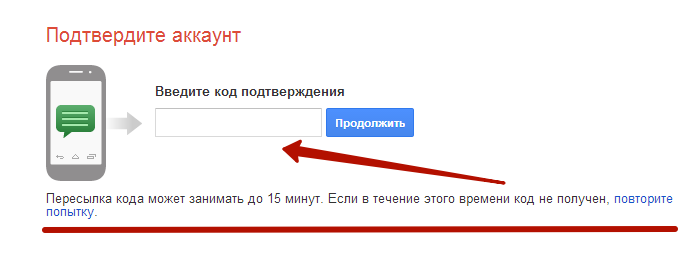
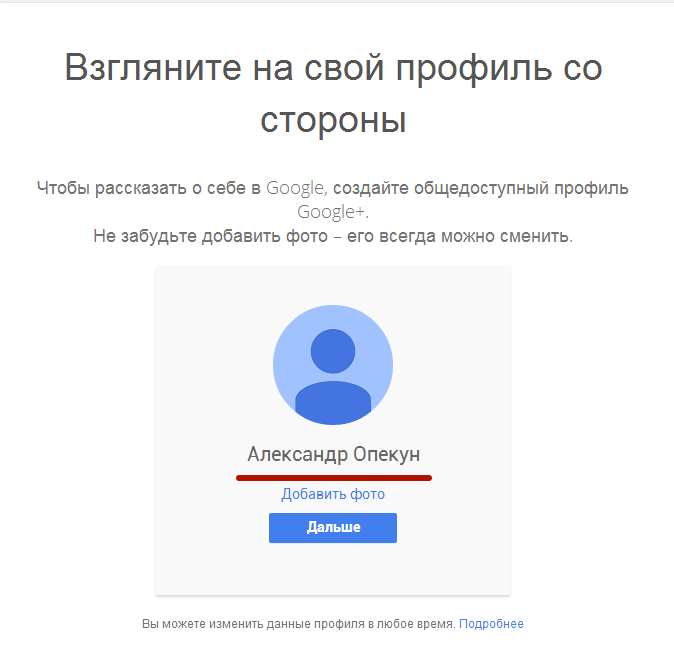
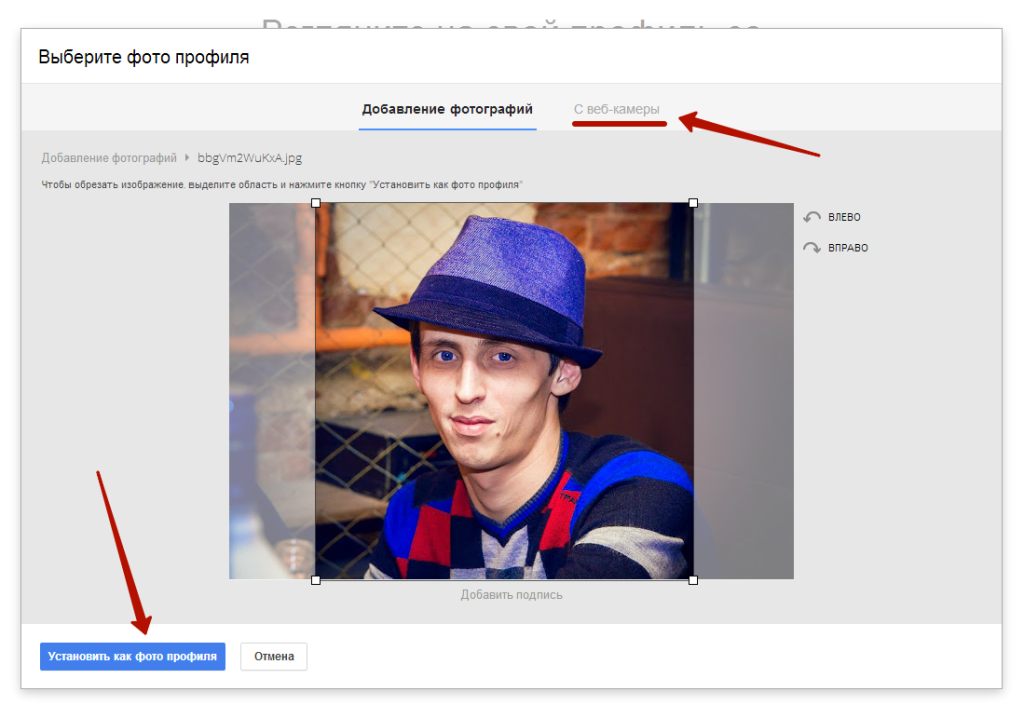
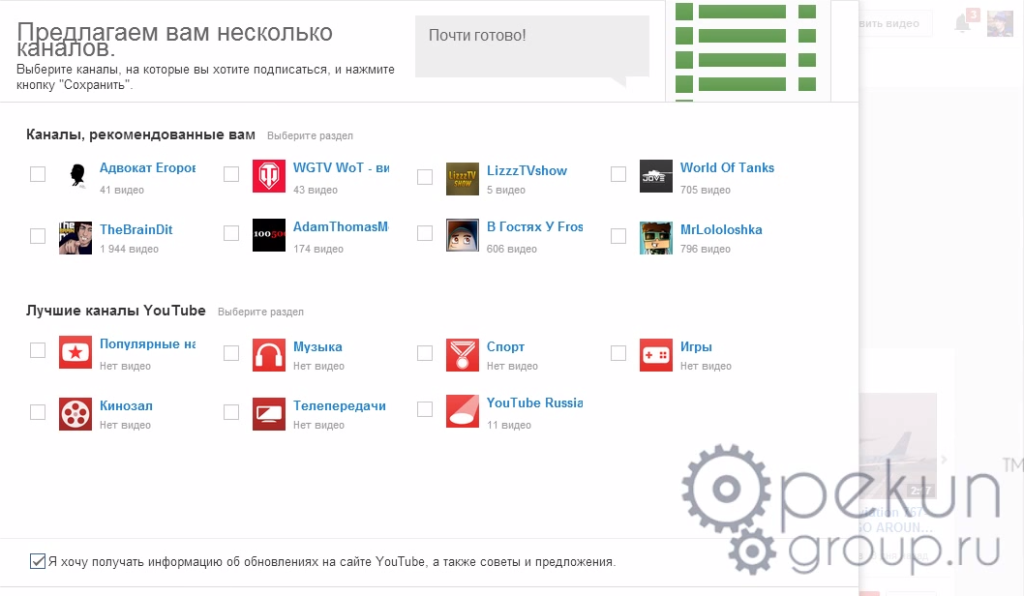
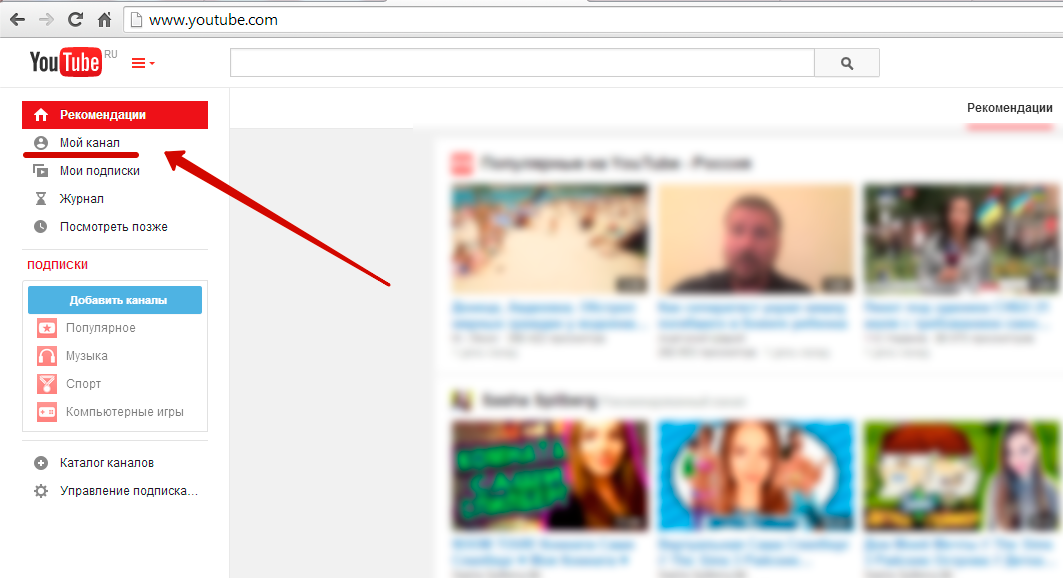
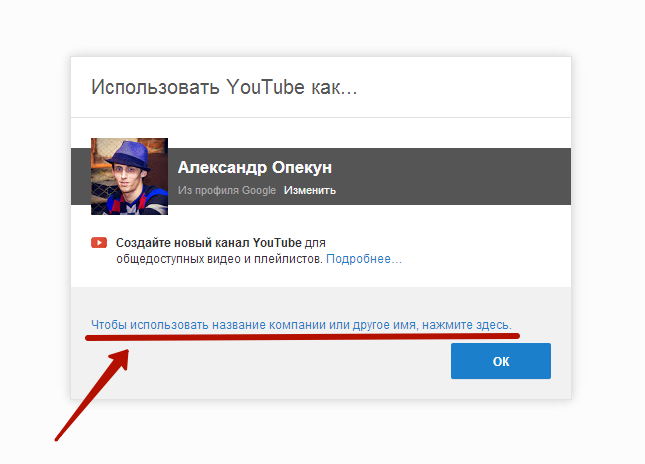
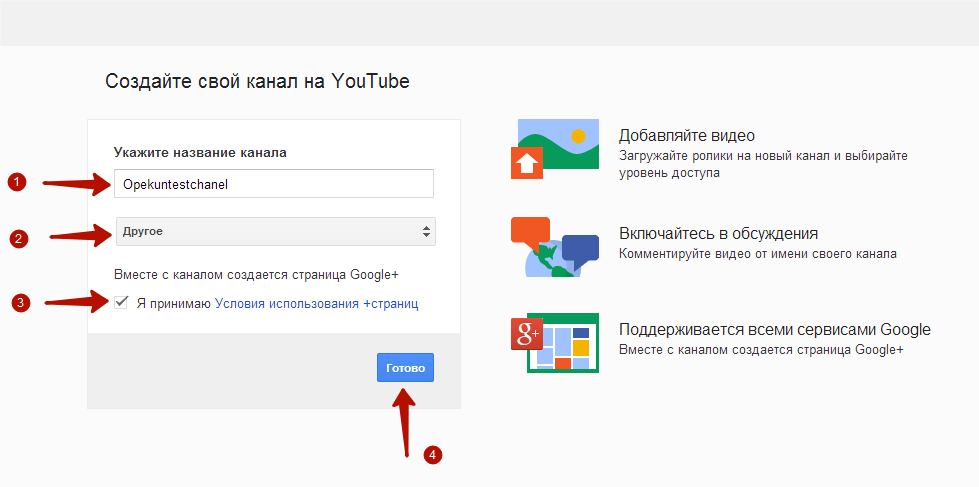
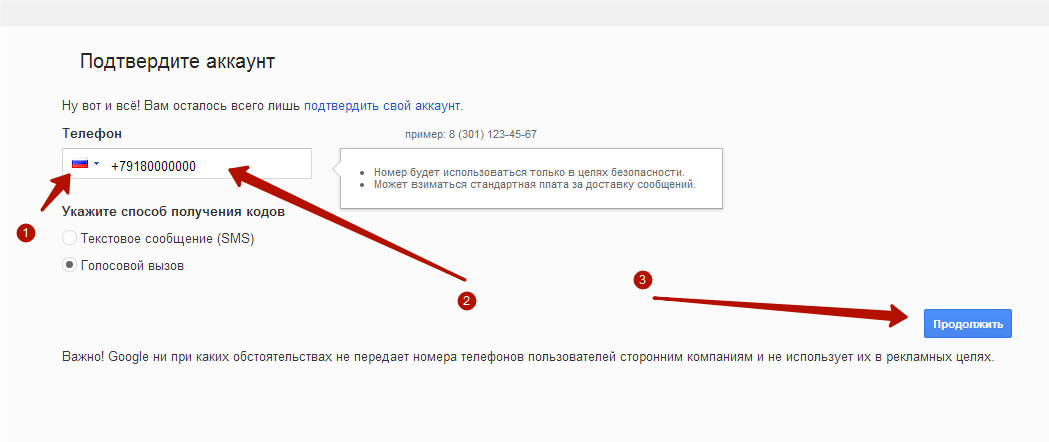
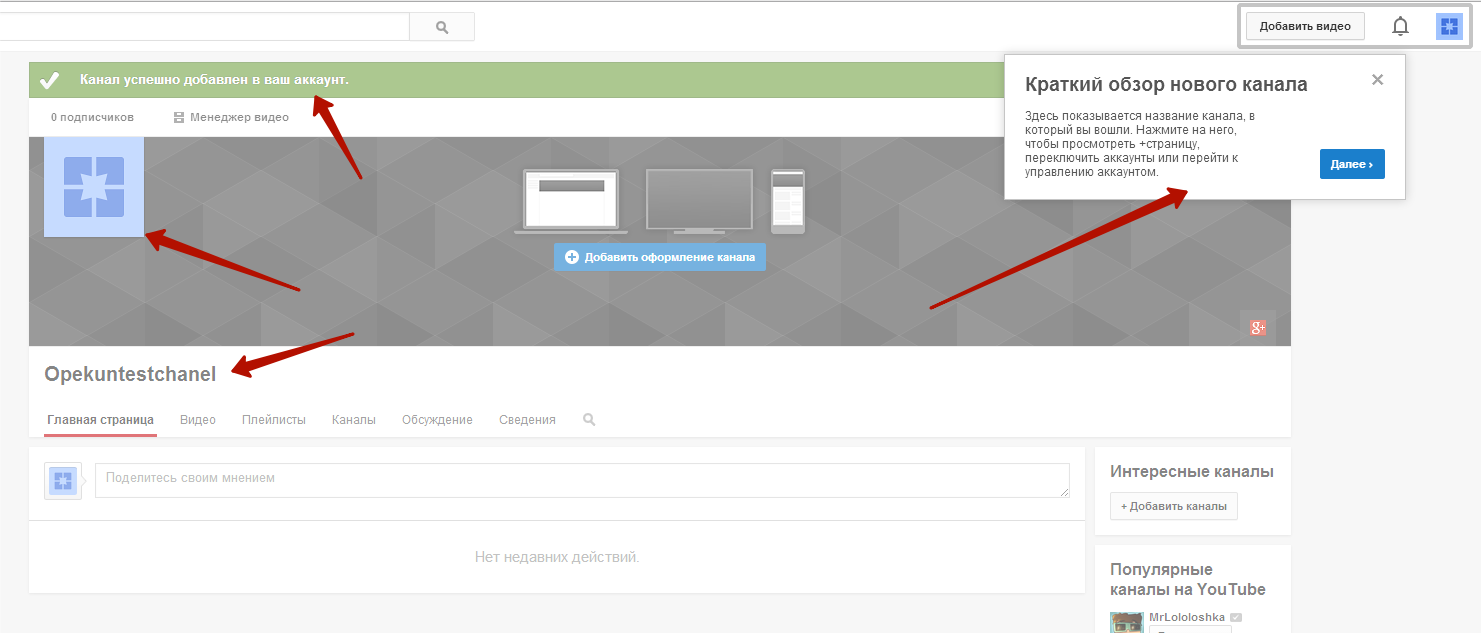
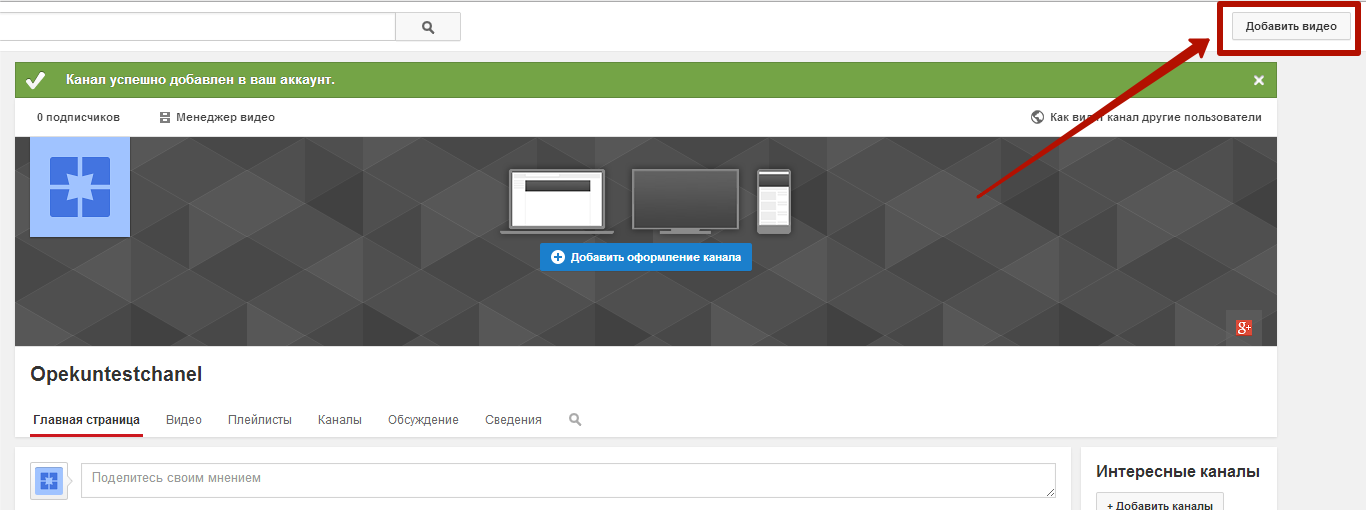
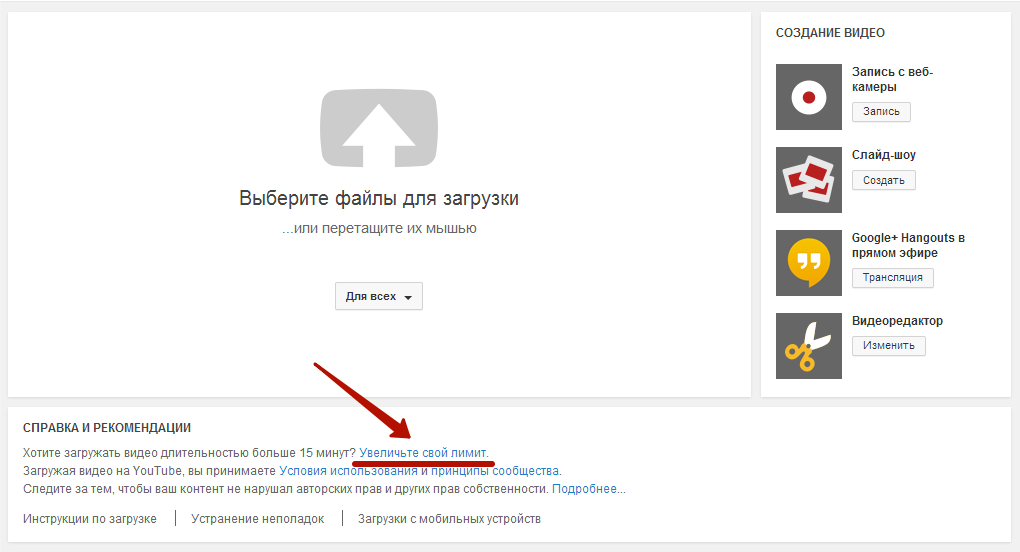
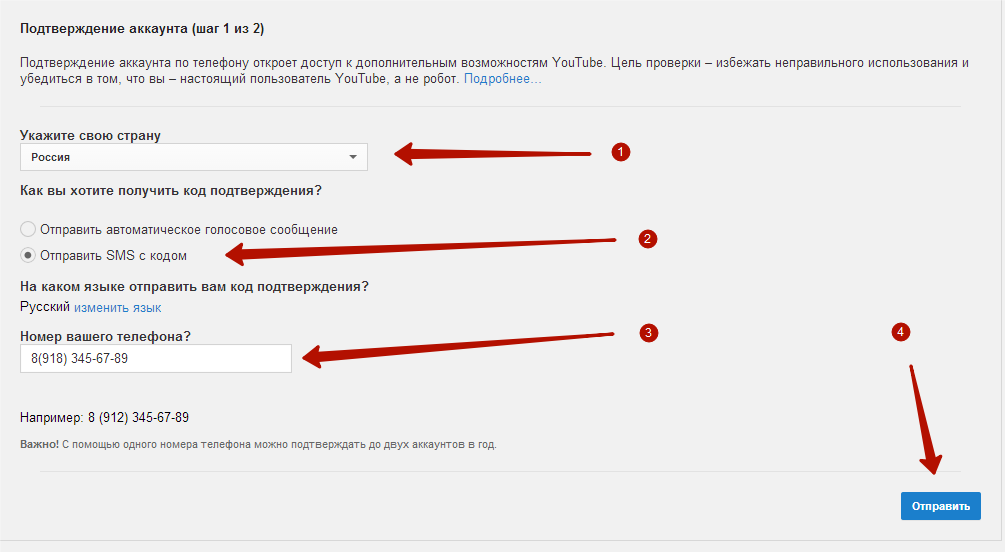
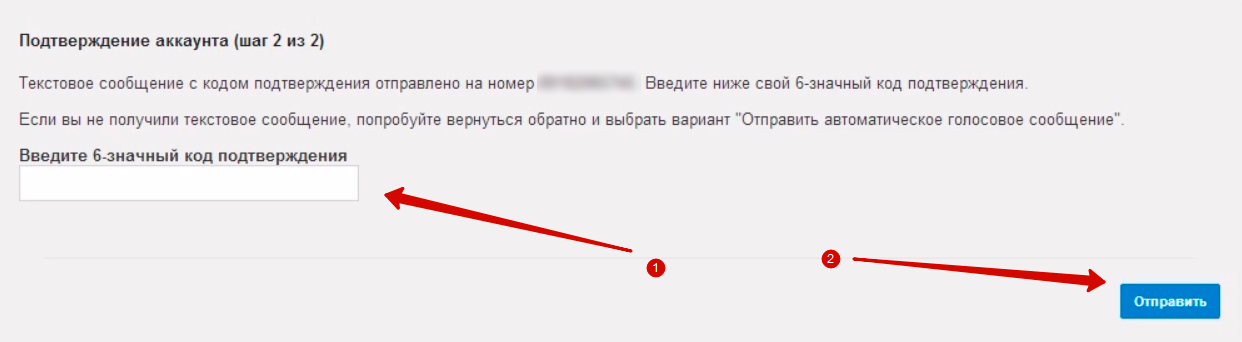
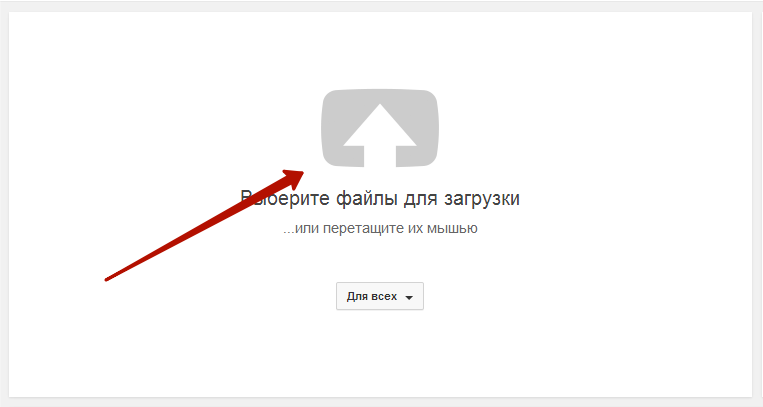
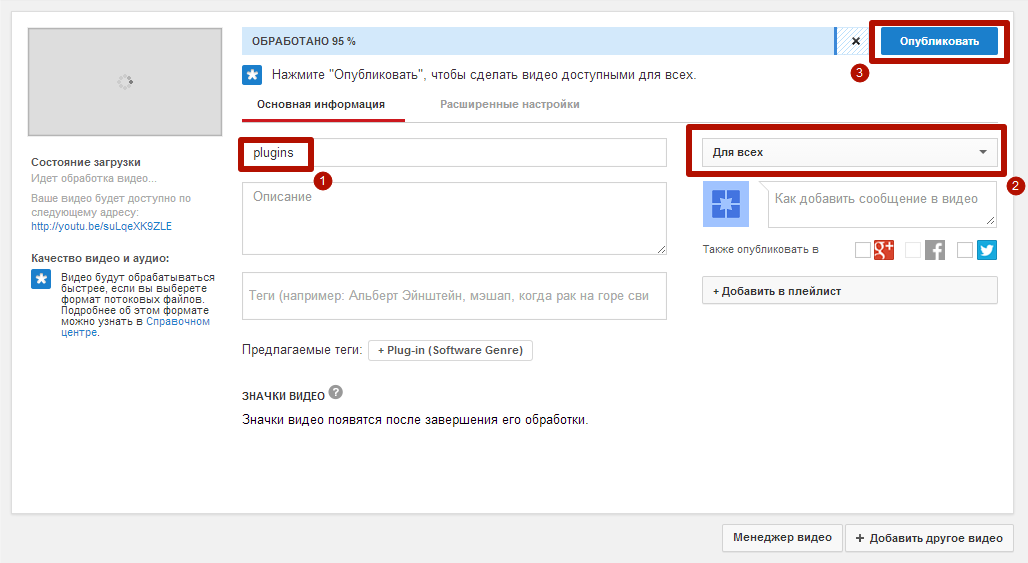

28 Комментариев. Оставить новый
Видео очень долго загружается, что делать???
Вероятно, у вас слабое интернет соединение. Или видео очень много «весит».
Как прикрепить обложку для видео?? Я уже про смотрела все варианты и почему то у меня нет вообще такой кнопки… ПОМОГИТЕ ПРОШУ
Все очень просто. Заходите в менеджер видео, находите то видео, к которому хотите сделать обложку. Нажимаете «Изменить» (отредактировать настройки этого видео) и попадаете на такую страницу — http://joxi.ru/D2PyldeIdGlz5A Там есть 3 варианта обложки, которые youtube сам автоматически предлагает, а последний вариант вы можете сами загрузить любую картинку, которую хотите использовать в качестве обложки.
Добрый день! Хочу создать канал и добавлять мультфильмы. Вот например скачала мульт,который только появился в интернете,и загрузила его на свой канал,я за этот мульт несу какую нибудь ответственность? Например нарушение авторских прав или что другое?
Здравствуйте. Да, вы несете ответственность за любой контент, который размещаете у себя на канале. Если какое-либо видео нарушает авторские права, ваш канал могут заблокировать и удалить.
Здравствуйте, скажите пожалуйста, а если я не хочу оставлять свое фото, когда буду регистрировать свой канал(веб-камера не работает, фото просто нет в наличии), мне разрешат создать канал? С уважением, Елена.
Здравствуйте. Да, можно зарегистрироваться без фото.
нормал
Здравствуйте.. хочу на свой канал добавлять видео..и зарабатыватъ? Что я должна делать для этого?
Здравствуйте. Это очень общий вопрос. В одном комментарии я не смогу дать подробный ответ. Но в целом можно записывать много интересных видео, вовлекать аудиторию и зарабатывать на рекламе.
Огромное спасибо за пошаговое объяснение. Буду рад что получится.
Далее находим на компьютере наш видео файл, который мы хотим закачать на youtube и выбираем его. После этого начнется загрузка видео на ваш канал youtube.
Я нашла видео файл, ну никак не получается загрузить на ютуб. Файл должен быть из определенного места или нет?
Файл может быть из любого места — это не важно. Что происходит при попытке загрузить ваш видео файл?
Александр, я уже неоднократно пыталась загрузить запись своего вебинара на свой канал, но он не обрабатывается до конца и не устанавливается. Все делаю пошагово правильно. Свой лимит я увеличила. Файл формата МР4. В чем может быть дело?
Возможно он уже закачался и обработался. Бывает такое, что он показывает как будто обработка не завершена, но на самом деле уже все закачано. Если у вас не такой случай — не знаю что посоветовать.
всё отлично но скажите что делать если не делается про что вы написали и выходит запрос не действителен
Напишите более подробно ваш вопрос.
Здравствуйте Александр. Вопрос такой, я хочу создать канал и не загружать снятое видео, а «перезаливать» имеющееся, подскажите, будет ли это нарушением авторских прав? Пример, я хочу собирать матчи английской премьер лиги. Как альтернатива, мой сын смотрит детские мульты, могу ли я собрать мультики на своем канале; но в обоих случаях я хочу продвигать канал. Повторю вопрос, можно ли это делать?
Здравствуйте. Все зависит от того контента, который вы хотите перезаливать. Если автор контента запрещает размещение своих видео на других каналах, то ваш канал просто заблокируют и все. В любом случае, продвигаться за счет чужих видео не лучшая стратегия.
Здравствуйте Александр. Я создала канал на YouTube но не могу загрузить фотографию на телефоне что мне делать. И как мне просмотреть мой канал если я забыла посмотреть ссылку .Скажите пожалуйста.
Здравствуйте, Снежана. Про фотографию вопрос не понял, напишите подробнее что делаете и что при этом не получается.
Чтобы посмотреть канал, нужно зайти на youtube под своими логином и паролем и нажать в левом меню на пункт меню «Мой канал»
Александр, очень подробная информация — спасибо. А можете еще рассказать про ключевые слова при создании аккаунта, а затем при заливке видео? Есть какие-то хитрости (в количестве, качестве) ключей?
Есть хитрости, но я именно в эти моменты сильно не вникал в последнее время. А в этом деле меняется все очень быстро.
почему тестовое видео я не нашёл на ютубе то есть ваше видео
Потому что я его удалил. Оно было нужно только для видео урока, потому оно и тестовое.
Почему на мои вопросы не отвечают скажи не волнуйся я не обижусь
Уточните, пожалуйста, на какие именно вопросы вы не получили ответ?