Как записать и отредактировать аудио в программе Audacity
Перейти на официальный сайт Audacity
Приветствую, уважаемые читатели блога Opekungroup.ru!
В данной статье вы узнаете как сделать аудио запись на своем компьютере, как обрезать аудио, как склеить аудио и как редактировать аудио.
Делать все это мы будем в программе Audacity. Данная программа абсолютно бесплатная, легкая и очень простая в управлении.
Итак, приступим…
Скачиваем и устанавливаем Audacity
Чтобы скачать программу Audacity, переходим на официальный сайт разработчиков.
Далее скачиваем нужную версию. В желтом окошке указана ссылка для скачивания версии программы под операционные системы Windows 8/7/Vista/XP. Если у вас установлена одна из этих систем, то жмем по ссылке и скачиваем программу на компьютер. Если у вас другая операционная система, то нажмите на ссылку ниже.
После того как файл установщика программы скачался, запускаем его и следуем подсказкам мастера установки.
После появится окошко, в котором будет предложено установить дополнительные плагины для работы программы Audacity. Установите и их.
Программа установлена и готова к работе.
Как записать аудио в программе Audacity
Для того, чтобы начать запись, нужно нажать на кнопку записи (REC) и начать говорить в свой микрофон. Когда вы начнете вещать, в рабочем окошке программы начнет появляться звуковая волна с записью вашего голоса.
Если запись достаточно длительная, то вы можете нажать на кнопку «Пауза» и повторным нажатием на эту кнопку возобновить запись. Для окончания записи, нужно нажать на кнопку «Стоп».
Как сохранить аудио запись
После того, как запись будет готова, ее нужно сохранить. Для того, чтобы это сделать, нужно перейти в пункт меню «файл» и выбрать подпункт «Export Audio».
После этого появится окошко, в котором необходимо выбрать место на компьютере для сохранения файла аудиозаписи, а также задать имя и выбрать формат.
Самый популярный формат для аудио — это MP3. Большинство людей в сети интернет используют именно его и поэтому сохранять аудио запись лучше всего именно в этом формате.
После нажатия кнопки «Сохранить» появится окошко, в котором вы можете заполнить метаданные вашей аудиозаписи. Это делается для того, чтобы в свойствах файла отображалась информация об аудио. Также эта информация будет отображаться в проигрывателе при прослушивании аудиозаписи.
Этот шаг необязательный, поэтому мы можем сразу нажать кнопку ОК.
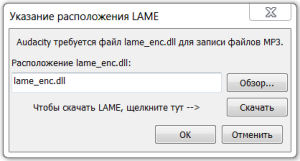 И нам откроется еще одно окошко с предупреждением: «Audacity требуется файл lame_enc.dll для записи файлов MP3». Дело в том, что изначально после установки программа Audacity не умеет сохранять аудио в этом формате, поэтому необходимо скачать файл Lame_enc.dll на компьютер.
И нам откроется еще одно окошко с предупреждением: «Audacity требуется файл lame_enc.dll для записи файлов MP3». Дело в том, что изначально после установки программа Audacity не умеет сохранять аудио в этом формате, поэтому необходимо скачать файл Lame_enc.dll на компьютер.
Нажимаем кнопку «Скачать» и нам откроется страница с инструкцией по установке файла LAME.
Нажимаем по ссылке «LAME download page» и нас переадресовывает на другую страницу, где мы можем уже скачать сам файлик LAME
Нажимаем по ссылке «Lame v3.99.3 for Windows.exe» и скачиваем файл LAME. (Заметьте, что версия файла у вас может отличаться от той, что указана у меня, но в этом нет ничего страшного, смело скачивайте)
Запускаем скачанный файл. Установка простейшая: нажимаем постоянно кнопку «Next», потом жмем кнопку «Install» и в конце жмем на кнопку «Finish». Все, файл LAME установлен и теперь мы можем сохранять наши аудиозаписи в формате MP3.
Как редактировать аудио запись
После того как аудио запись готова, необходимо ее отредактировать. Ведь зачастую при записи бывают неудачные моменты, которые хотелось бы вырезать. В программе Audacity это делается очень просто.
Для того чтобы вырезать лишний, ненужный момент записи, необходимо просто выделить его мышкой и нажать кнопку с нарисованными ножницами.
Чтобы было удобнее редактировать аудио запись, вы можете изменять масштаб звуковой дорожки. Делается это при помощи двух кнопок с нарисованными лупами и знаками «+» и «-» соответственно.
Если вы при редактировании сделали что-то не так, удалили, например, слишком большой участок записи или вырезали не тот кусочек, то можно отменить эти действия. Делается это при помощи двух кнопок с нарисованными стрелками.
Еще один важный момент. Мы можем редактировать не только те аудио, которые мы записали, но также и любые другие аудио файлы. Например, вы хотите обрезать мелодию на звонок мобильного телефона.
Для этого создаем новый проект: нажимаем пункт меню «Файл» и выбираем подпункт «создать проект». Перетаскиваем аудио файл с выбранной мелодией в окошко только что созданного проекта. И дальше редактируем точно так же, как я описывал выше.
Как сохранить отдельный кусочек аудио записи
В программе Audacity есть замечательная функция: вы можете сохранить кусочек понравившейся аудио записи. Для этого нужно выделить нужный вам кусочек мышкой и после этого нажать пункт меню «Файл» и выбрать подпункт «Export Selected Audio».
Далее сохраняем файл так же, как я описывал выше.
Как склеить несколько кусочков в один аудио файл
Представим, что перед нами стоит задача склеить два кусочка аудио в один аудио файл. Назовем их условно: «кусочек 1» и «кусочек 2».
Создаем новый проект и перетаскиваем оба кусочка в рабочее окно программы. У нас появятся две звуковые дорожки, одна под другой. Теперь выделяем мышкой дорожку кусочка 1, нажимаем сочетание клавиш CTRL + X (вырезаем этот кусочек).
Затем ставим курсор в конце звуковой дорожки кусочка 2 и нажимаем сочетание клавиш CTRL + V (вставляем вырезанный кусочек).
Т.о. у нас получилась одна звуковая дорожка, которую мы можем сохранить в один аудио файл. Вот так легко и просто.
Напишите в комментариях, какие программы для создания и редактирования аудио записей используете Вы?
P.S. Если у вас что-то не получается, смотрите видео в начале статьи или задавайте свои вопросы в комментариях ниже, с удовольствием помогу вам.


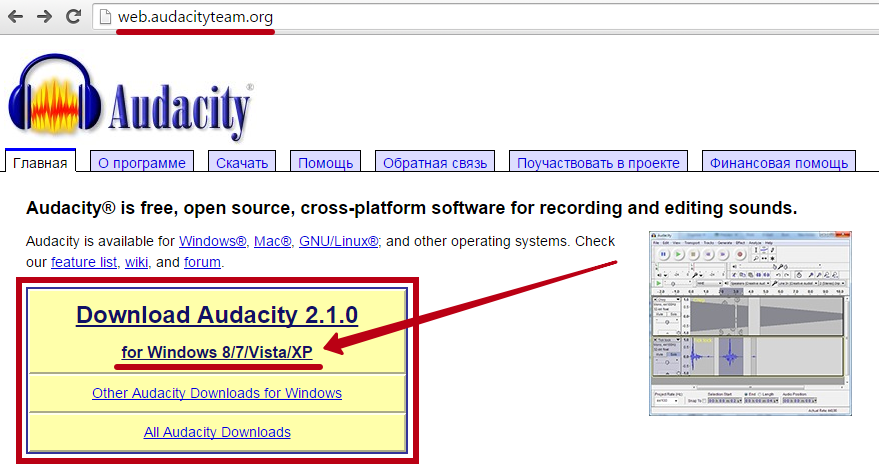
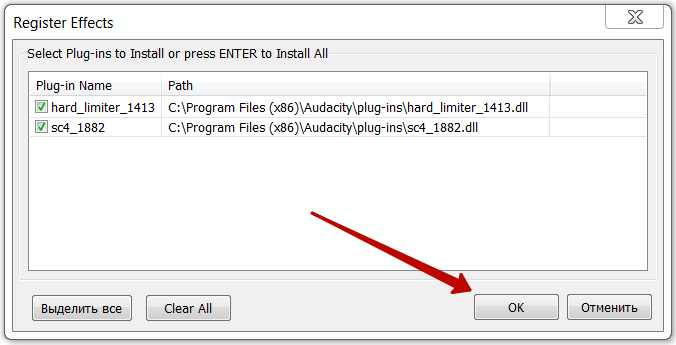
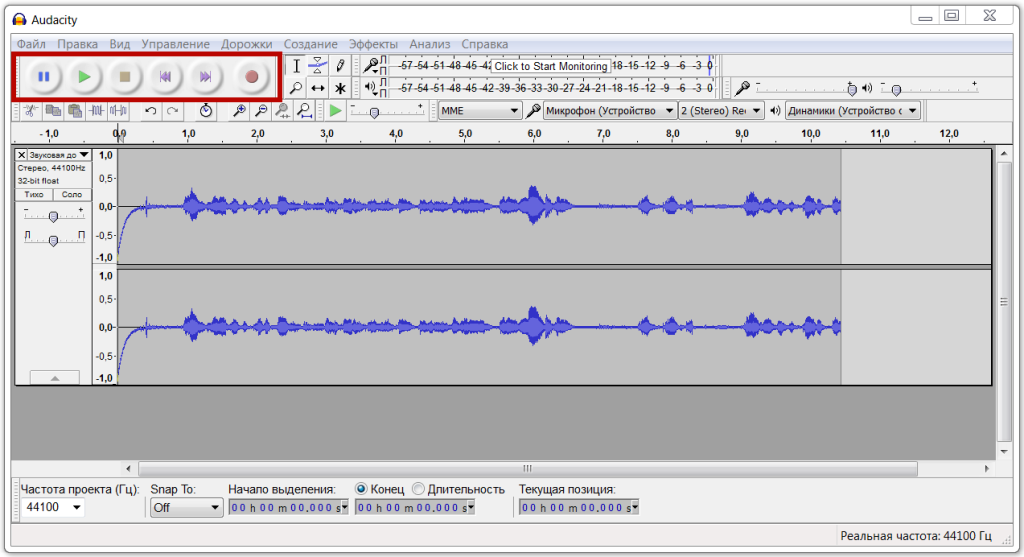
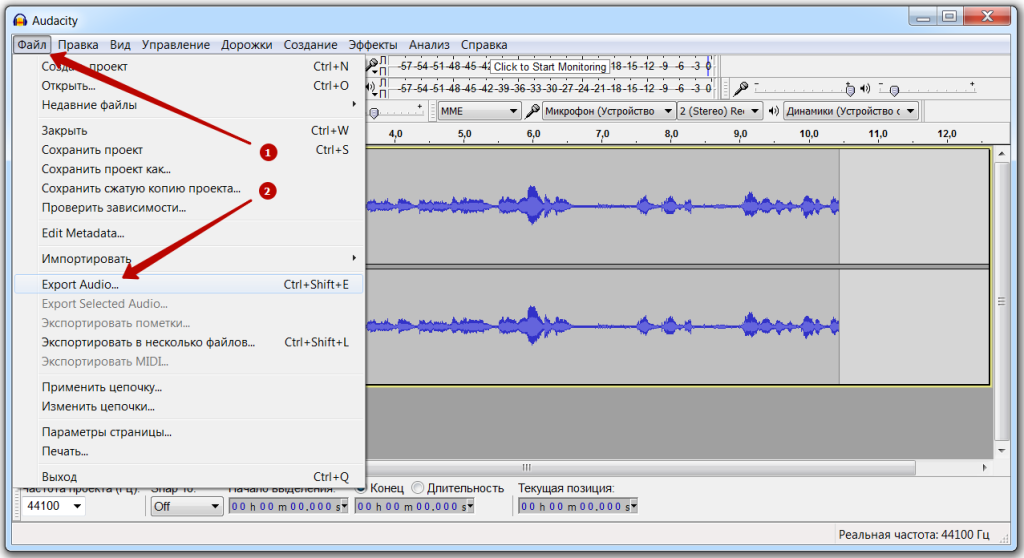
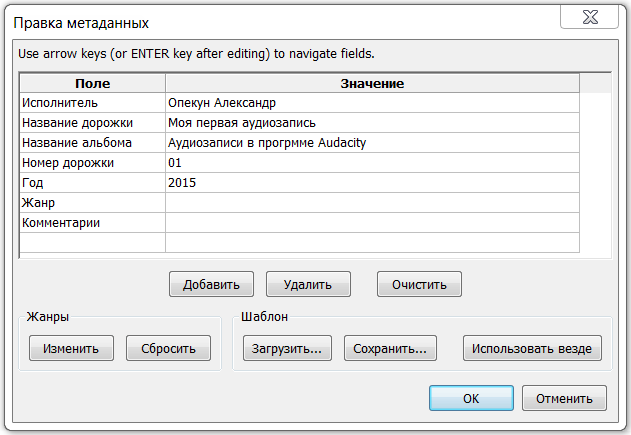
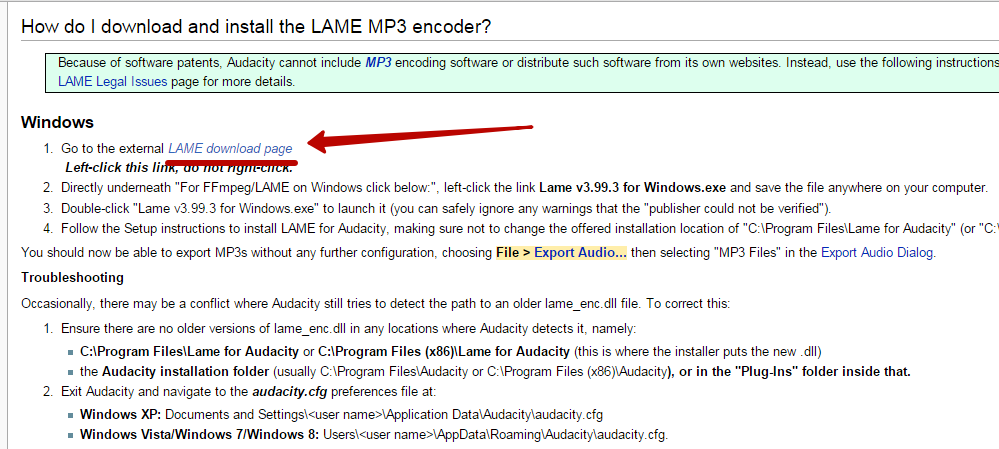
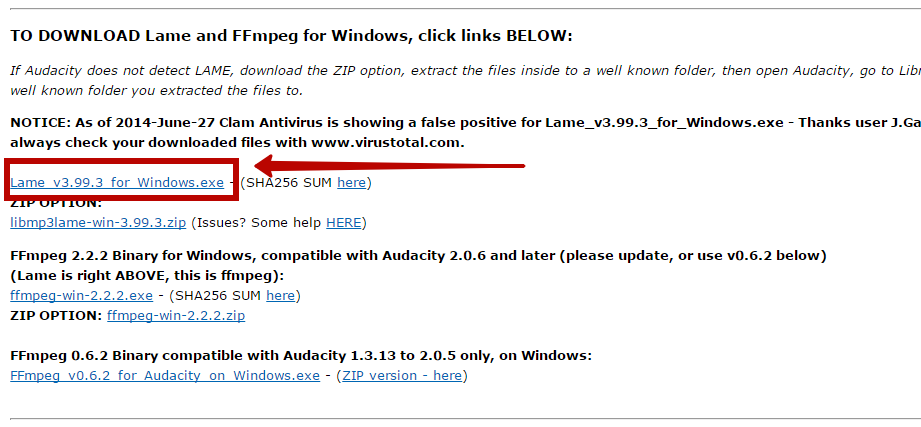


5 Комментариев. Оставить новый
Александр!!! Огромное спасибо за доступное и понятное изложение по скачиванию и установке lame_enc.dll Ты супер!!!!
Рад, что помог 🙂
Спасибо за подробную инструкцию. Всё понятно.
Есть что-нибудь аналогичное?
Наверняка есть. Но мне хватает этой программы, поэтому не подскажу.