Как сделать скриншот экрана. Часть 1. Программа Joxi
Приветствую Вас! Сегодня хочу рассказать о том как быстро сделать скриншот монитора (экрана) вашего компьютера. Возможно, для кого-то это покажется слишком банальным, но многие не знают как это делается, поэтому я решил написать данную статью. Для тех, кто не знает что такое скриншот — это обычный снимок (фото) монитора вашего компьютера. Применений данной штуки масса:
1. Скриншоты можно использовать для вставки в статьи, например как на моем сайте.
2. При обращении в службу поддержки того или иного сервиса, чтобы специалист службы поддержки быстрее понял в чем именно у вас проблема и быстрее смог вам помочь.
3. Для создания видео
4. Для создания презентаций и многое другое…
Многие из нас привыкли делать скриншоты обычным способом с помощью кнопки на клавиатуре — Print screen.
При этом нужно нажать на кнопку PrtScn, затем открыть какой-нибудь графический редактор, вставить туда сделанный скриншот, обработать его, сохранить и тогда мы получим готовый файл, который можно использовать. Но согласитесь было бы гораздо удобней, если была бы возможность сделать снимок экрана и сразу получить на него ссылку.
Я раньше тоже пользовался только этой кнопкой, но потом нашел сервис, который называется Joxi. У данного сервиса есть удобный клиент (программа) для создания и обработки скриншотов. Вот 3 основных плюса данного сервиса:
1. Можно делать снимки не только всего монитора, но и отдельной его области.
2. После создания скриншота сразу же появляется простейший редактор, с помощью которого можно выделить какие-то элементы на скриншоте.
3. После создания и обработки скриншота, программа закачивает его на свой сервер и дает вам ссылку на созданный скриншот.
Идеально! То, что нужно!
Скачиваем программу joxi
Итак, давайте посмотрим как работает данная программа. Переходим на их сайт по адресу: http://joxi.ru. Первым делом нужно скачать саму программу, поэтому нажимаем на кнопку «СКАЧАТЬ JOXI»
Регистрируемся на сервисе joxi
Пока программа скачивается, мы можем зарегистрироваться на сервисе. Для этого нажимаем по синей кнопке «Войти», вводим свой e-mail, жмем кнопку «далее» и указываем пароль, подтверждаем пароль. После этого нажимаем на кнопку «Войти в Joxi».
После этого нам напишут: «Письмо отправлено на адрес ‘здесь будет ваш e-mail’ В нём содержится ссылка, по которой вы можете подтвердить свою регистрацию.» Открываем почтовый ящик, который указывали при регистрации и ждем письмо от сервиса Joxi, в письме будет ссылка для активации аккаунта. Просто нажимаем по ссылке — регистрация закончена.
Устанавливаем программу
К этому времени у нас уже скачалась программа. Запускаем установочный файл и следуем инструкциям мастера установки. Останавливаться на них не буду — они простейшие. После установки программа запустится автоматически. Теперь нам нужно ввести свои данные, которые мы указывали при регистрации.
И после этого нажимаем кнопку «Войти в Joxi» и жмем на кнопку «Начать использовать Joxi». После этого программа сворачивается в системный трей (правый нижний угол монитора возле часов)
Делаем настройки программы
Давайте первым делом перейдем в настройки. Они разделены на несколько вкладок.
На первой вкладке «Авторизация» мы можем видеть под каким аккаунтом мы зашли и сколько места на сервере у нас осталось. Дело в том, что сервис предлагает нам бесплатно 1Гб свободного места на их сервере для хранения наших скриншотов, этого более чем достаточно, чтобы сохранить более 800 скриншотов. Если места не будет хватать, можно удалить раннее созданные скриншоты, и тем самым очистить место для новых.
Следующая вкладка «Настройки», подробно останавливаться на ней не буду — настройки здесь достаточно простые, можете настроить все также как у меня:
Единственное, хочу обратить ваше внимание на настройку «Сохранять копию скриншота в выбранную папку». Очень интересная функция на мой взгляд. Суть в следующем: сервис хранит наши скриншоты на своем сервере, но это не всегда надежно, ведь их можно случайно удалить или вдруг интернет отключат. На эти случаи и существует данная функция, которая дублирует созданные скриншоты в папку на вашем компьютере.
Следующая вкладка «Горячие клавиши» представляет из себя набор комбинаций горячих клавиш. И во вкладке «Отзывы» вы можете оставить отзыв о данной программе. На этом настройки закончены и можно переходить к созданию скриншотов.
Как сделать скриншот монитора
Для этого достаточно нажать по иконке данной программы в системном трее
После этого появится перекрестие с двумя направляющими. Зажимаем левую кнопку мыши и начинаем растягивать область, которую мы хотим заснять. После того как вы отпустите кнопку мыши, у вас получится область, которая станет снимком экрана (скриншотом) и появится панель для редактирования скриншота:
С помощью данной панели можно подчеркнуть какие-то важные элементы на скриншоте, указать на них стрелкой, а также размыть или подсветить выбранные области. Подробно я на ней останавливаться не буду — инструменты интуитивно понятные и простые. Если возникнут вопросы, пишите в комментариях.
После обработки скриншота нужно нажать на синий квадрат с галочкой, изображение сохранится на сервере и появится окошко выбора. Здесь у нас два варианта: Открыть готовый скриншот в браузере или скопировать ссылку на скриншот. Если мы нажмем «открыть», то откроется браузер и в нем мы увидим наш скриншот и небольшую панель с 4-мя кнопками:
1. Автор скриншота
2. Ссылка на скриншот
3. Скачать скриншот
4. Удалить скриншот
Если нажать по второй кнопке, то нам откроется ссылка на наш скриншот, мы можем ее скопировать и использовать для отправки. Скопировать ссылку на скриншот можно и сразу после нажатия на синюю кнопку с галочкой. Также у нас есть возможность поделиться скриншотом в социальных сетях.
На этом настройки закончены. Вот такая простая и удобная программа, которая отвечает на вопрос «как сделать скриншот монитора» Я сам постоянно пользуюсь данной программой и очень доволен, поэтому рекомендую ее вам.
P.S. Предлагаю небольшой флешмоб:
После установки данной программы сделайте скриншот вашего рабочего стола и отправьте в комментарии. Я думаю будет интересно посмотреть у кого какие обои на рабочем столе:)



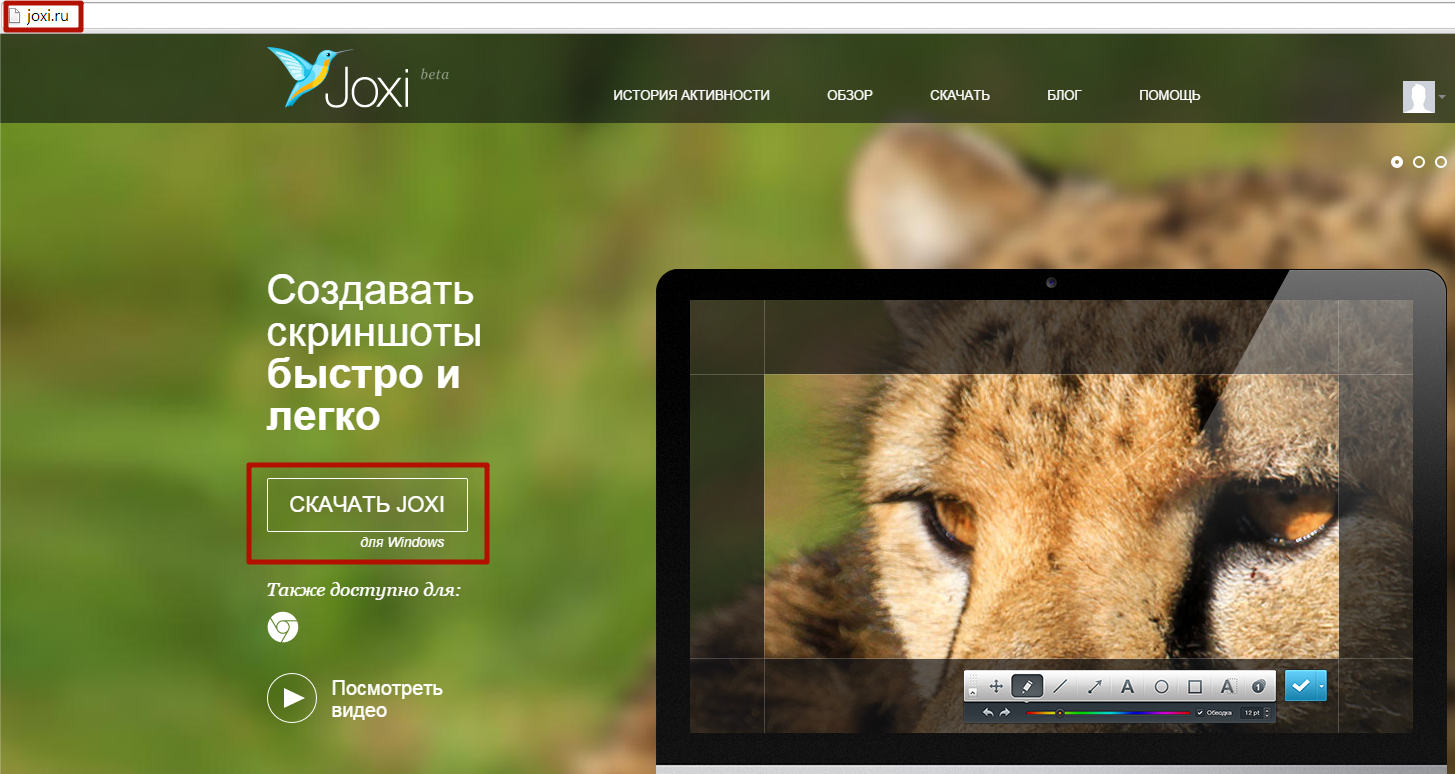
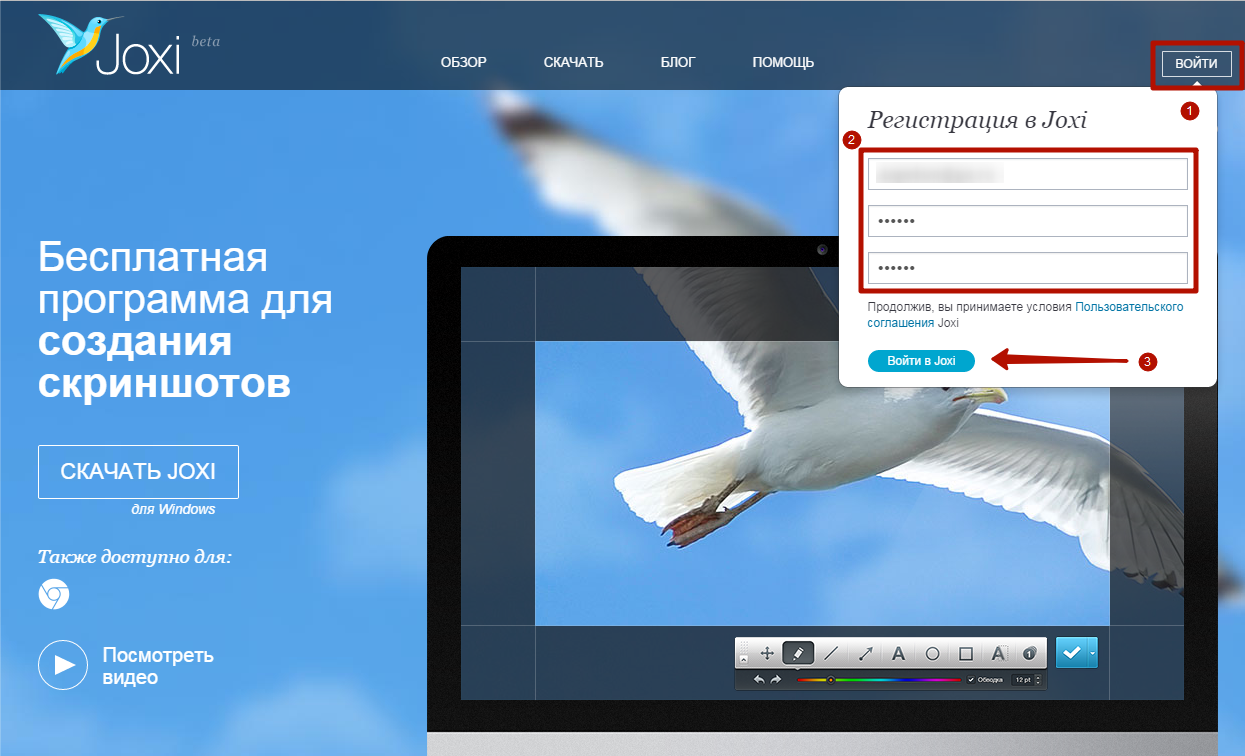
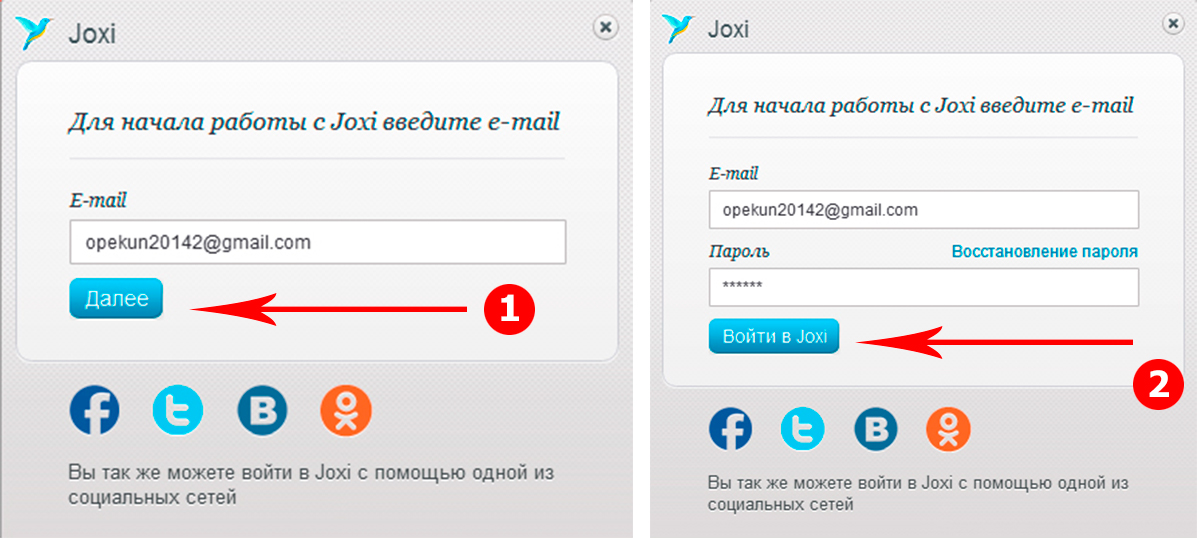
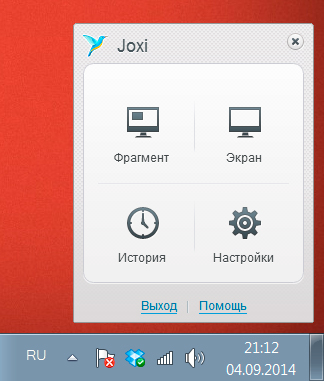
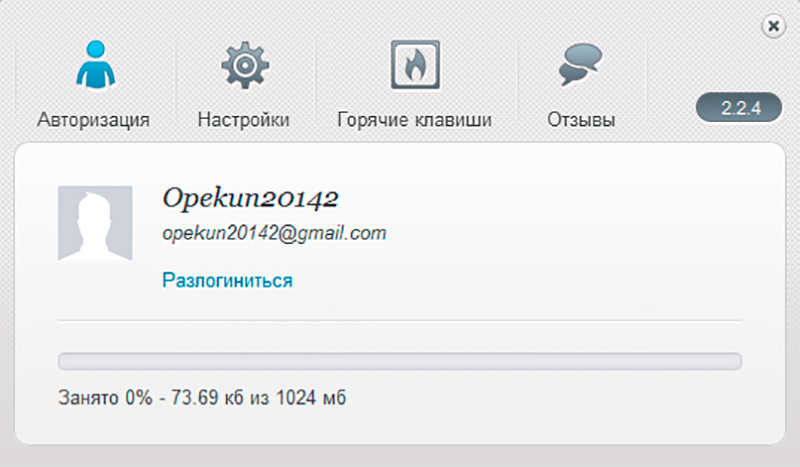
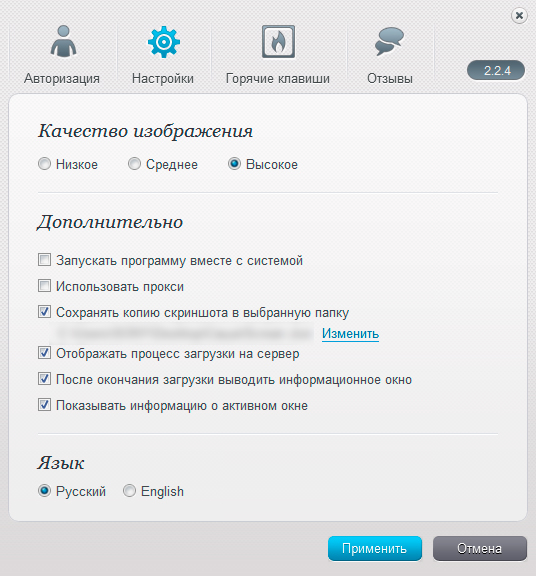
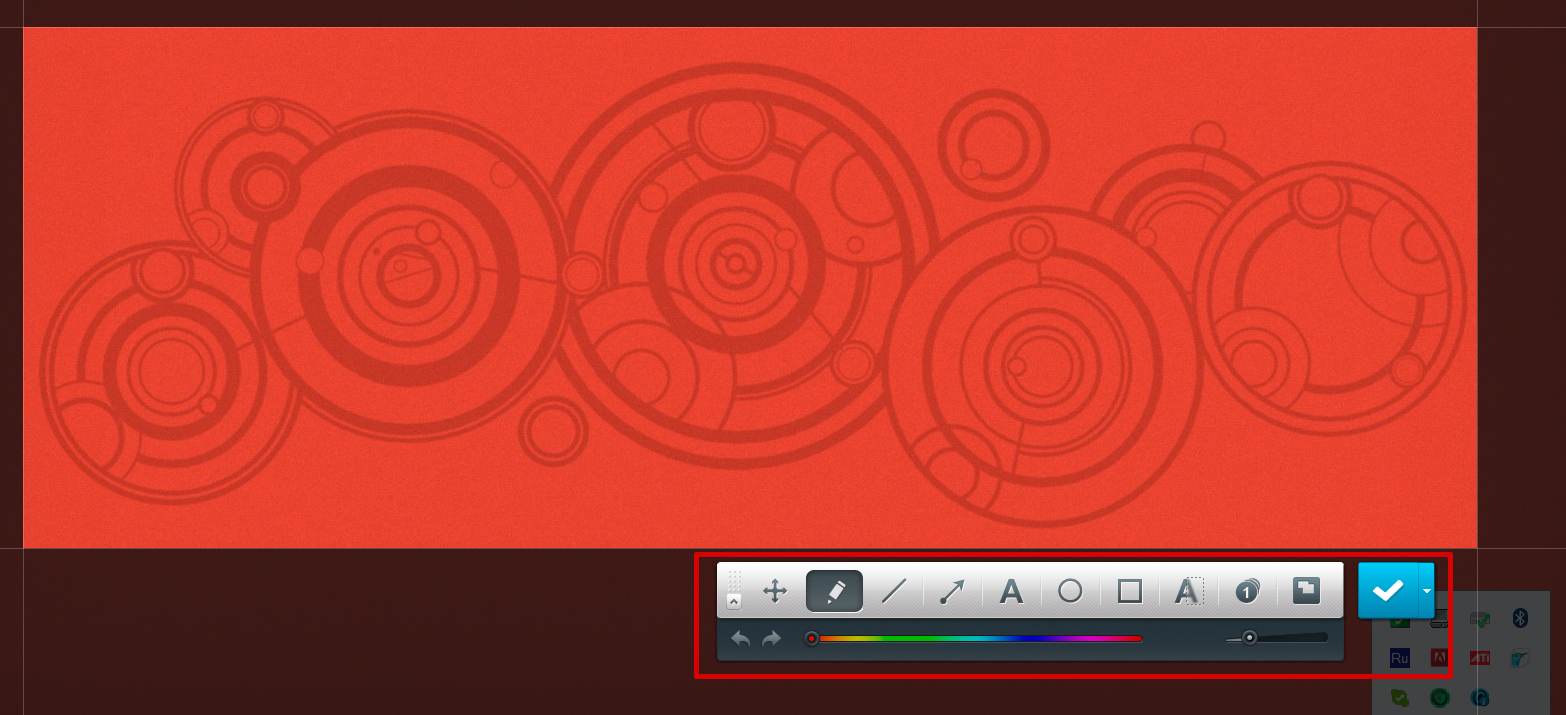
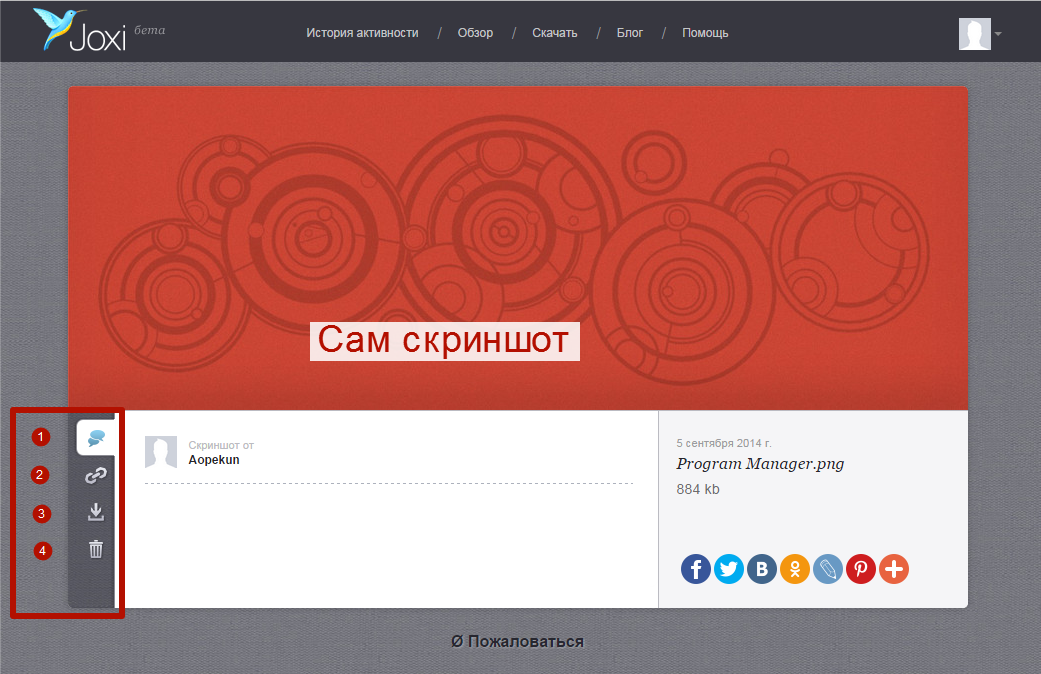
6 Комментариев. Оставить новый
Чтобы сделать скриншот в Maс OS, нажмите сочетание клавиш ? Cmd + Shift + 3 . На рабочем столе появится файл со снимком всего экрана.
Veronichkae, благодарю за дополнение
А зря вы не рассказали за инструменты, как ими пользоваться. Это вам понятно , но не новичку. Какой кнопкой зажимать, с чего начинать. Я вот по-разному пыталась и ничего не получается. Ни стрелу нарисовать, ни остальное.
Нужно выбрать любой инструмент на панели, нажав на него левой кнопкой мыши и далее нажать мышкой в том месте, которое хотите выделить. Затем удерживая левую кнопку мыши, растягивать выбранный элемент.
Спасибо за разъяснение, все четко и понятно.
Спасибо. Хорошо все объяснили. Очень помогли освоить программу.